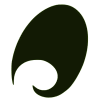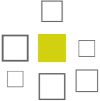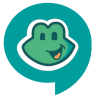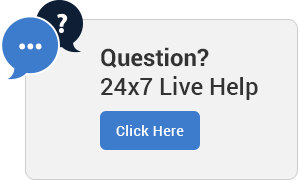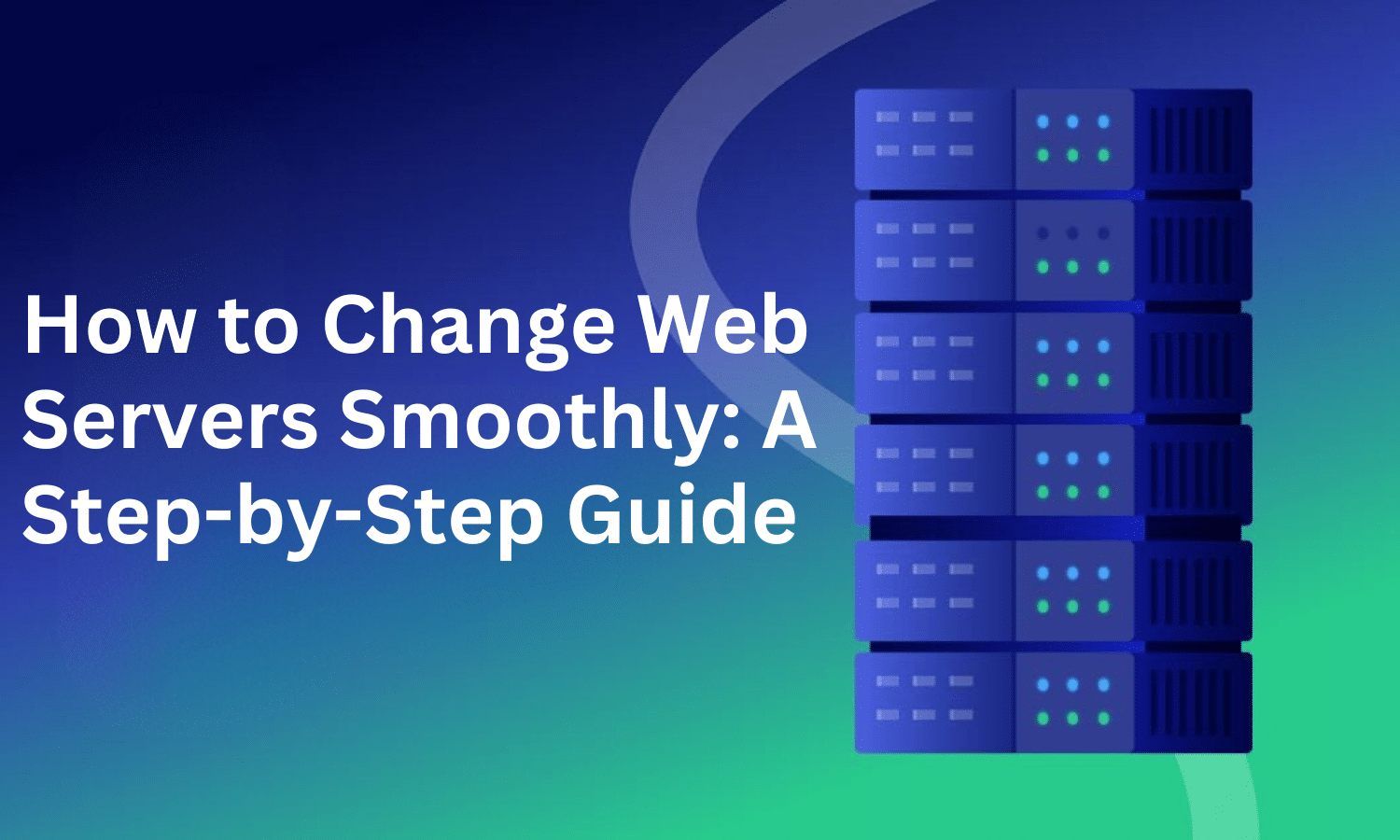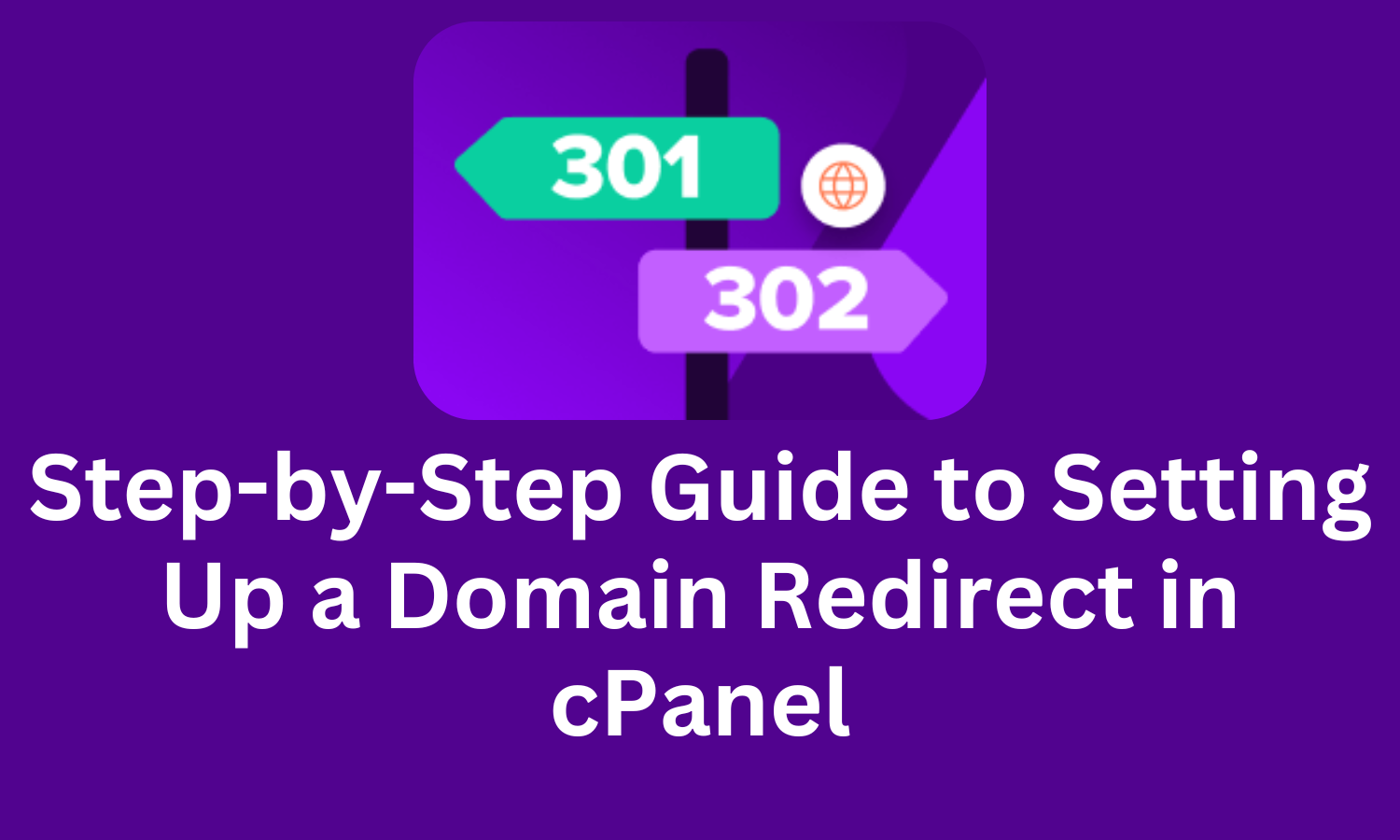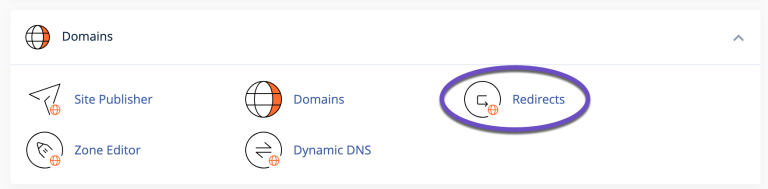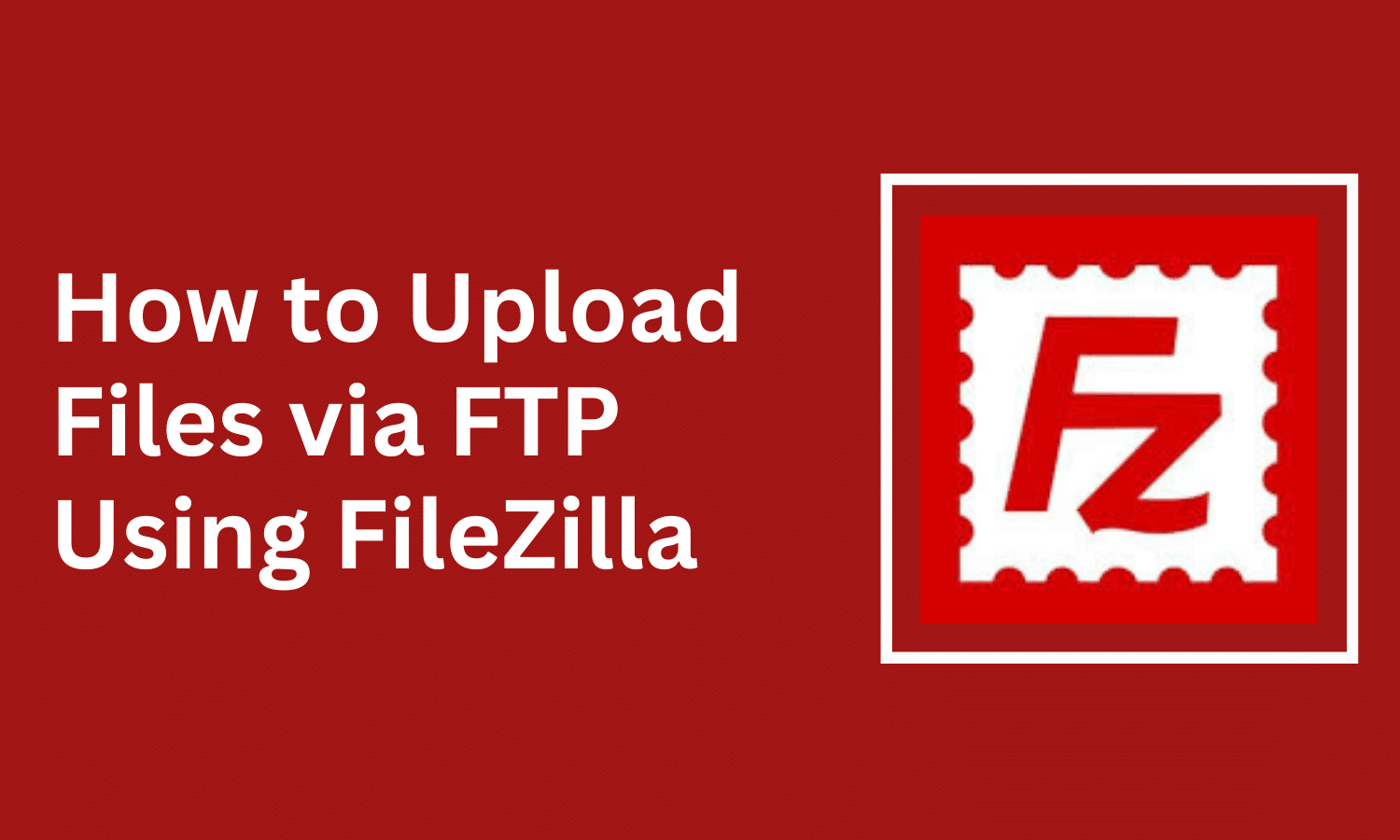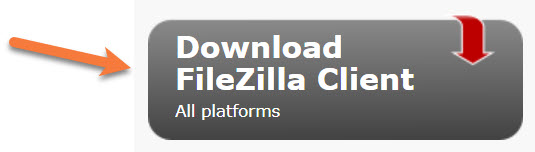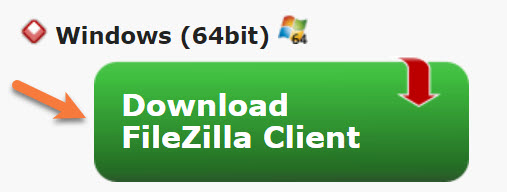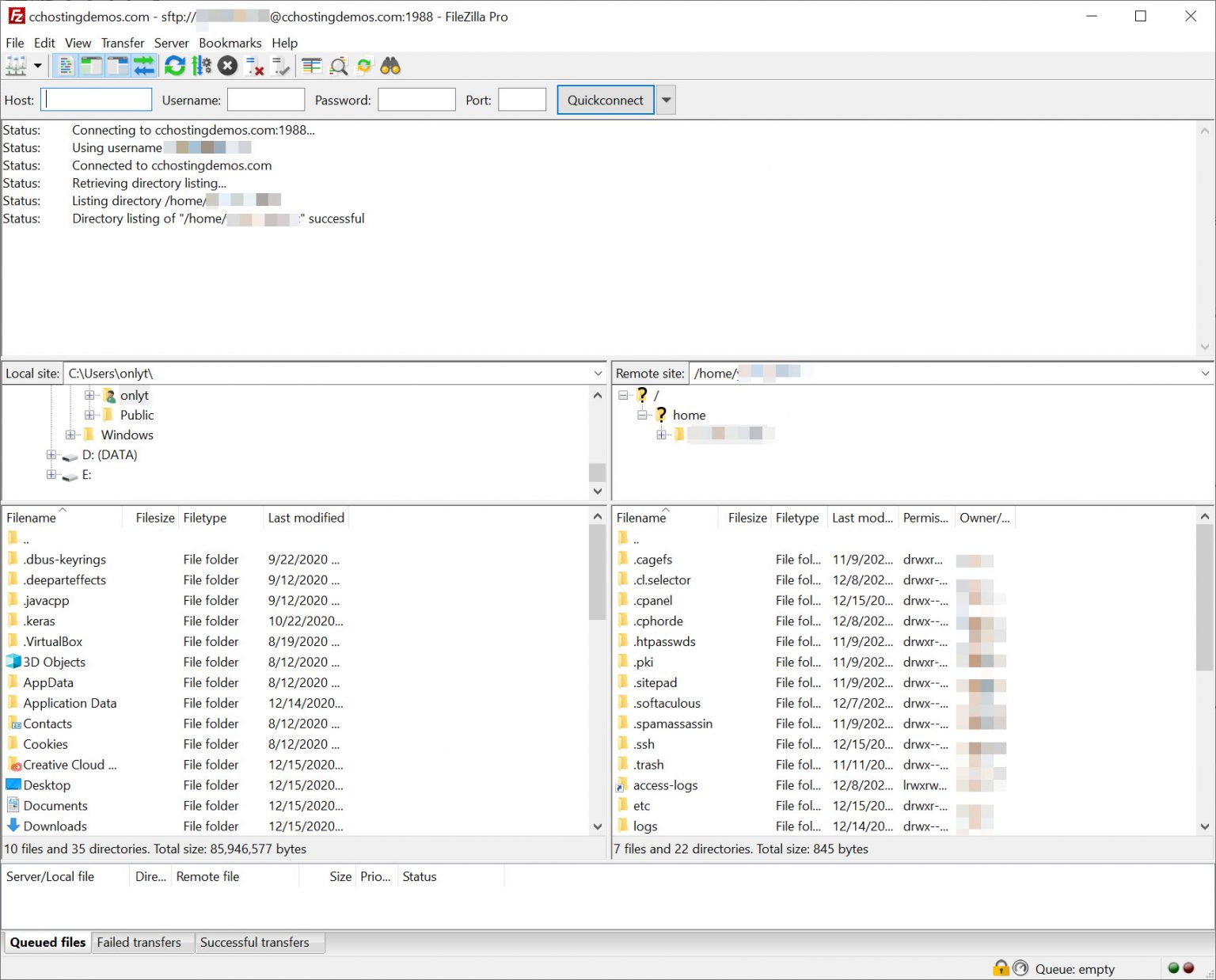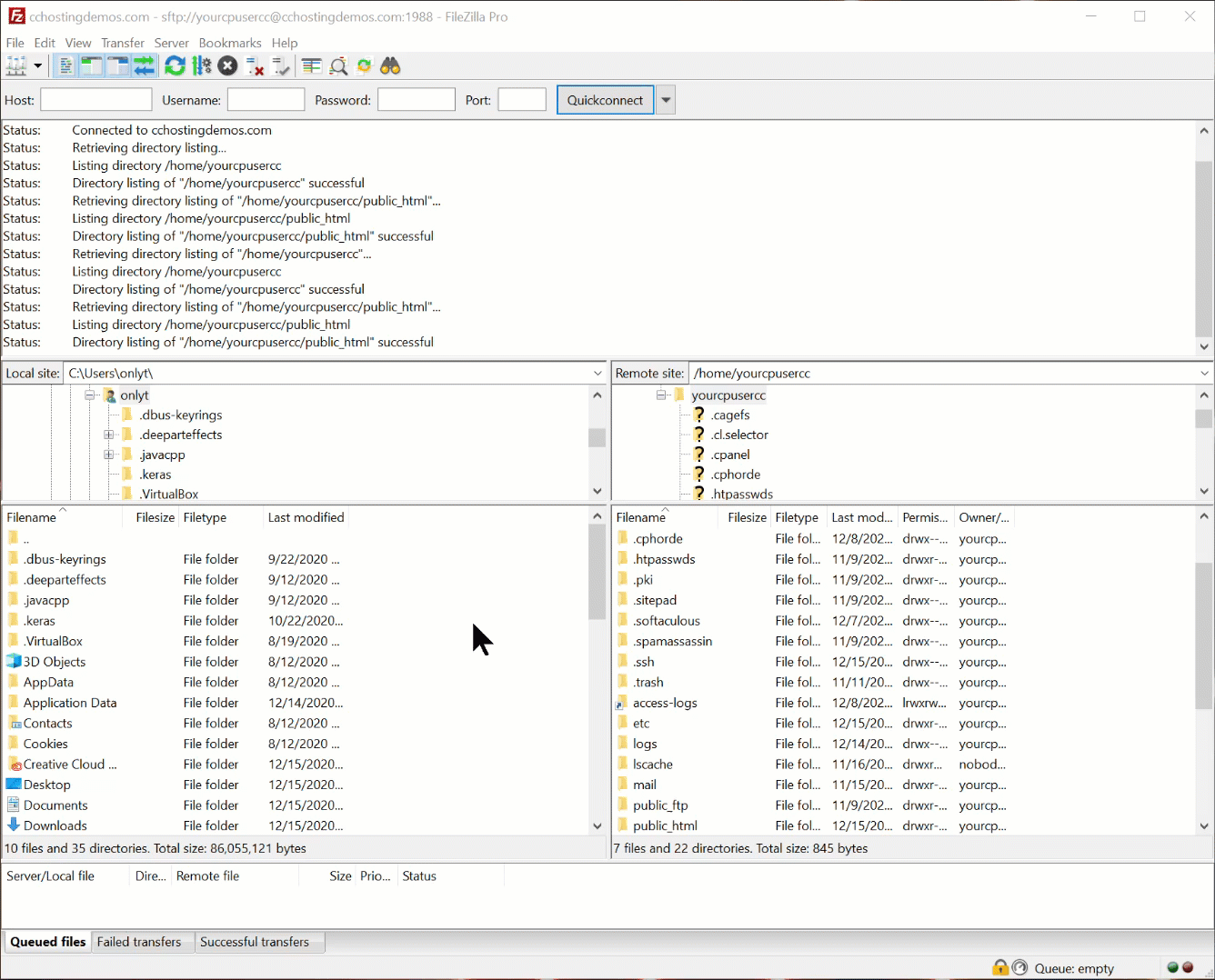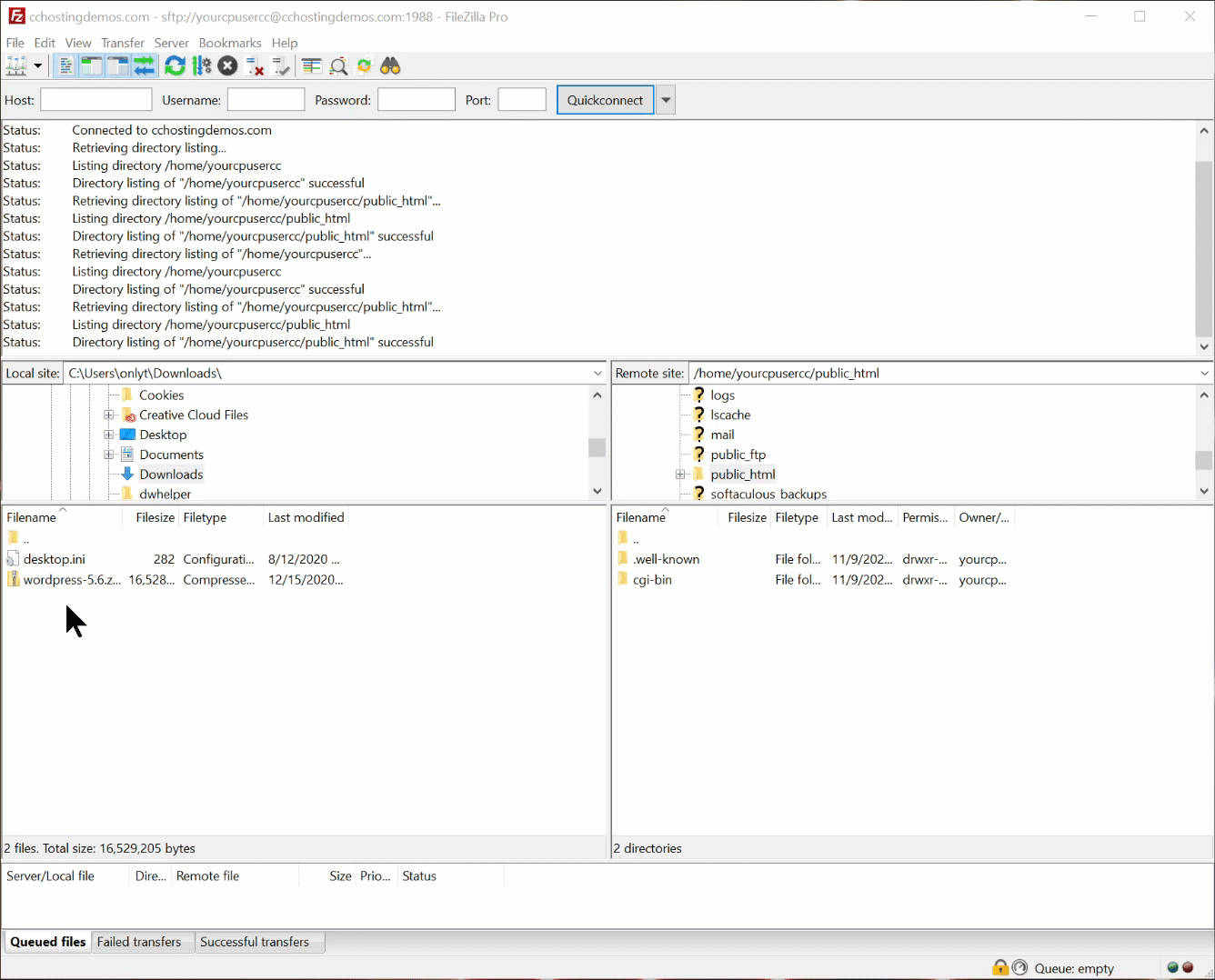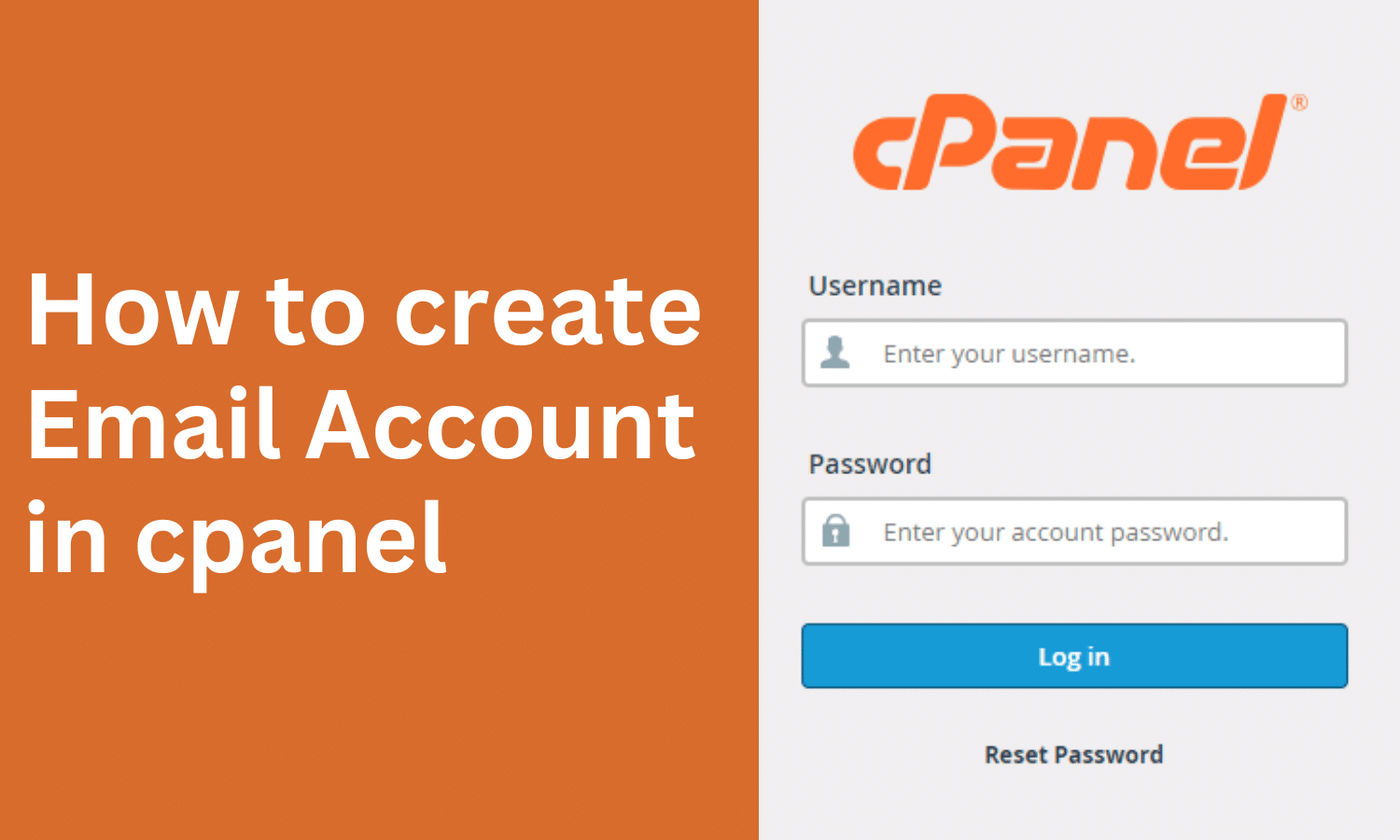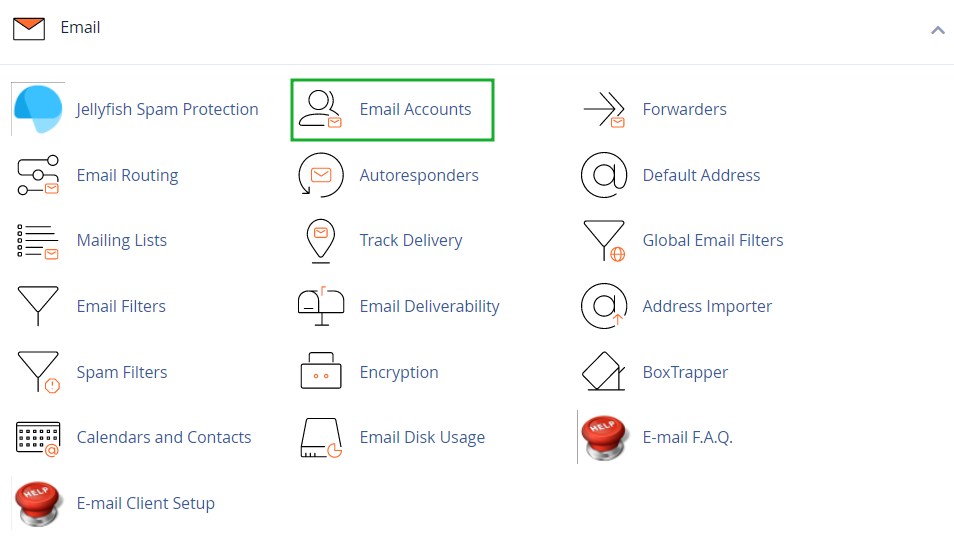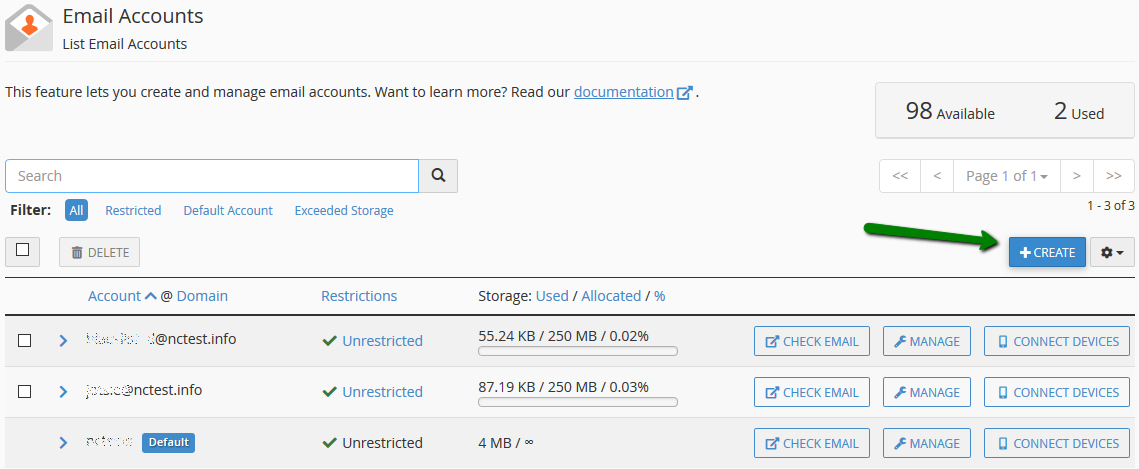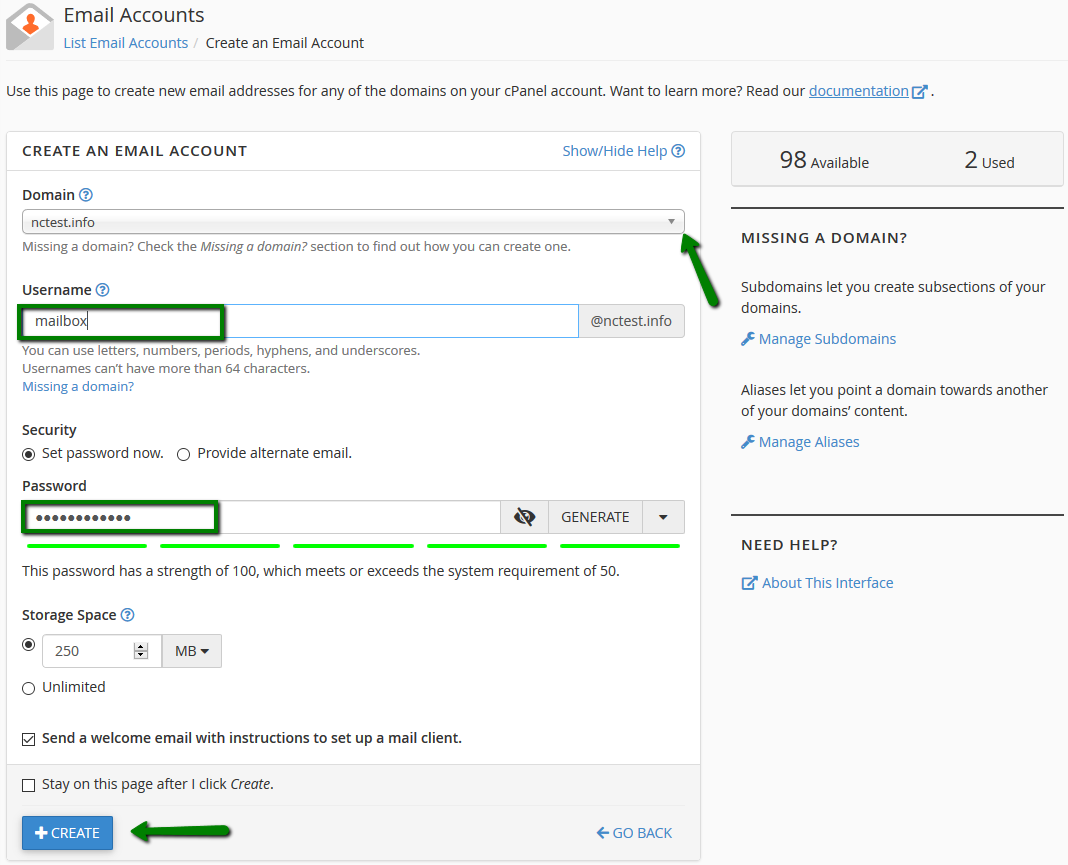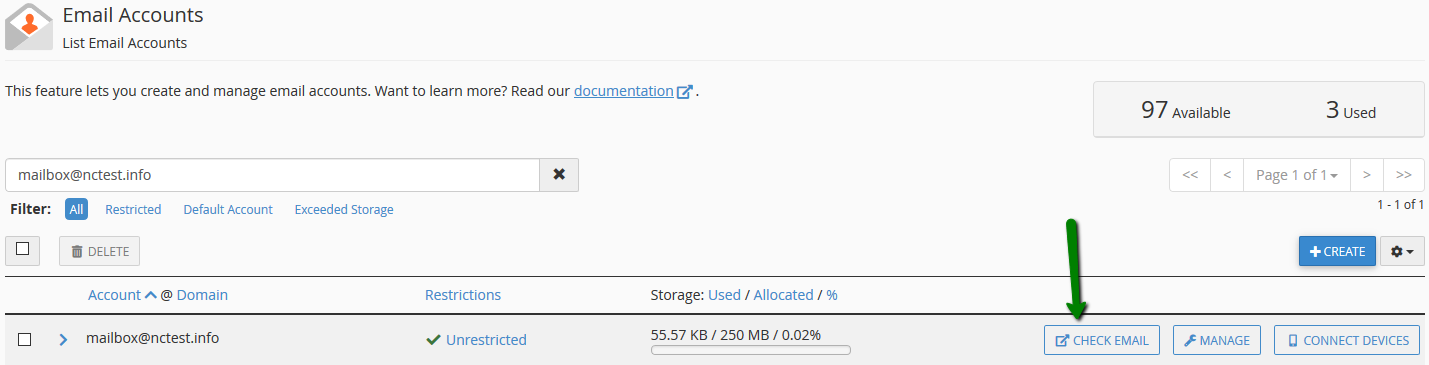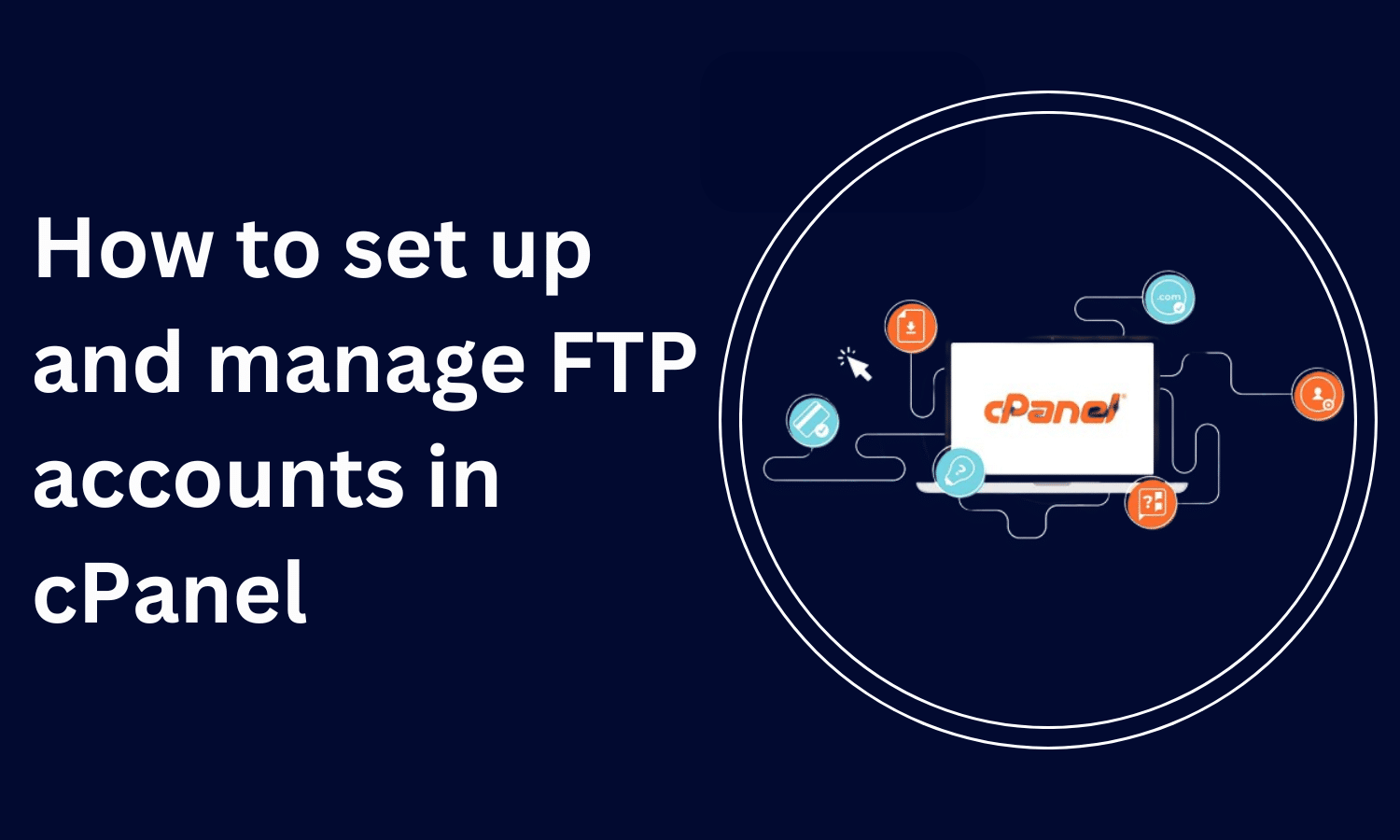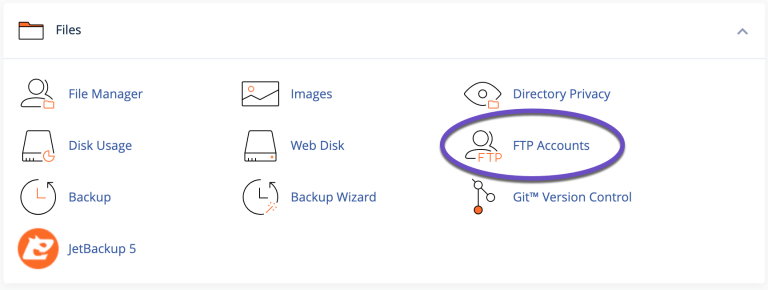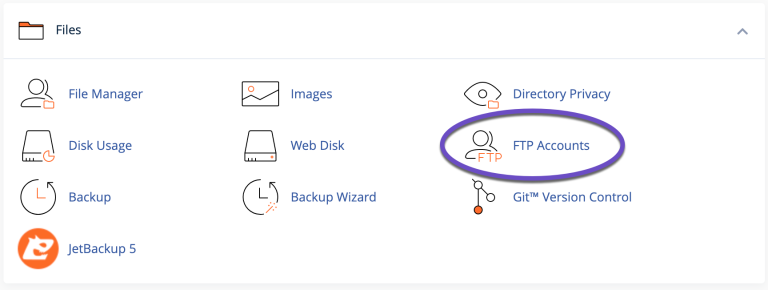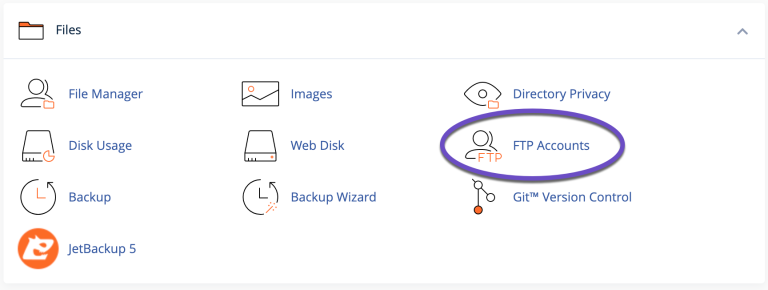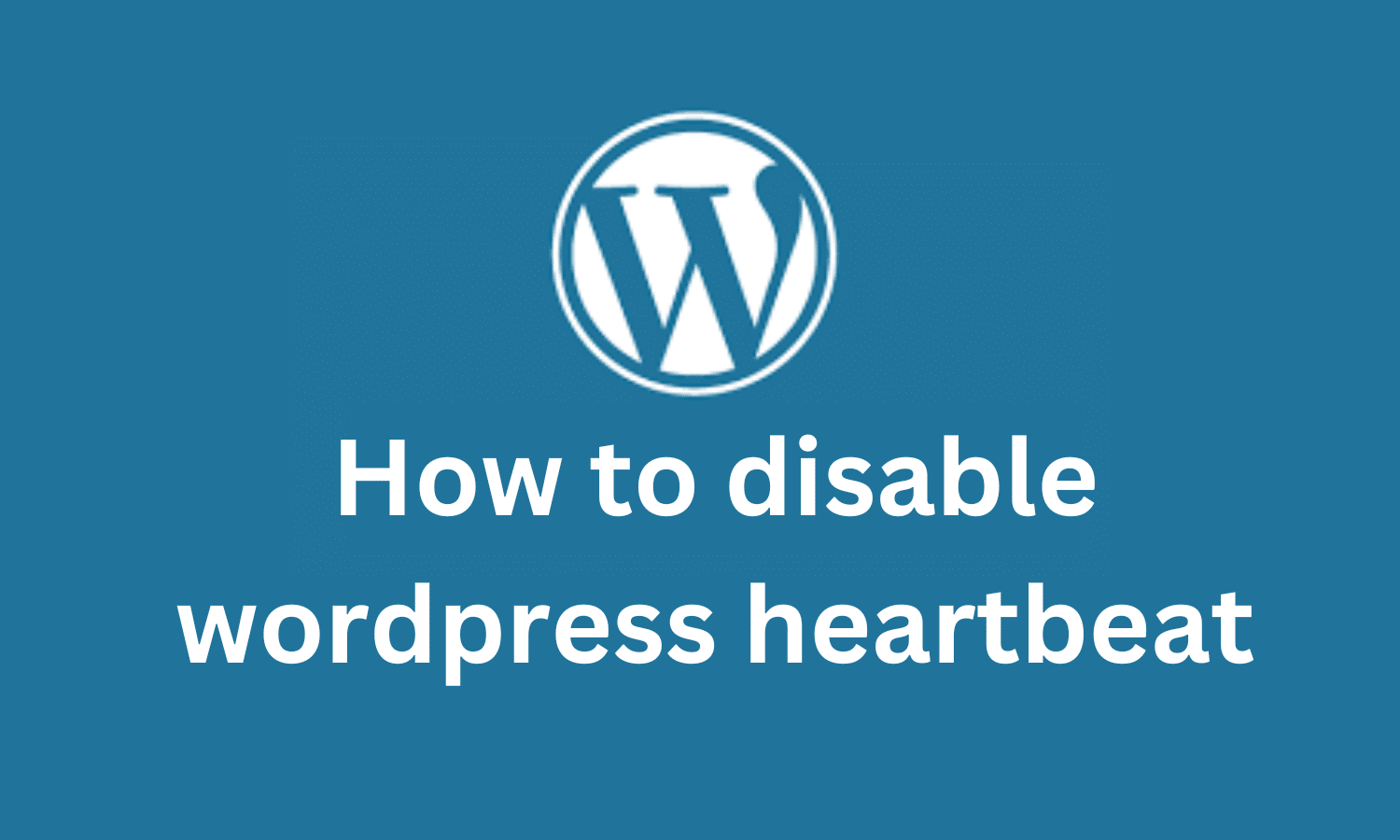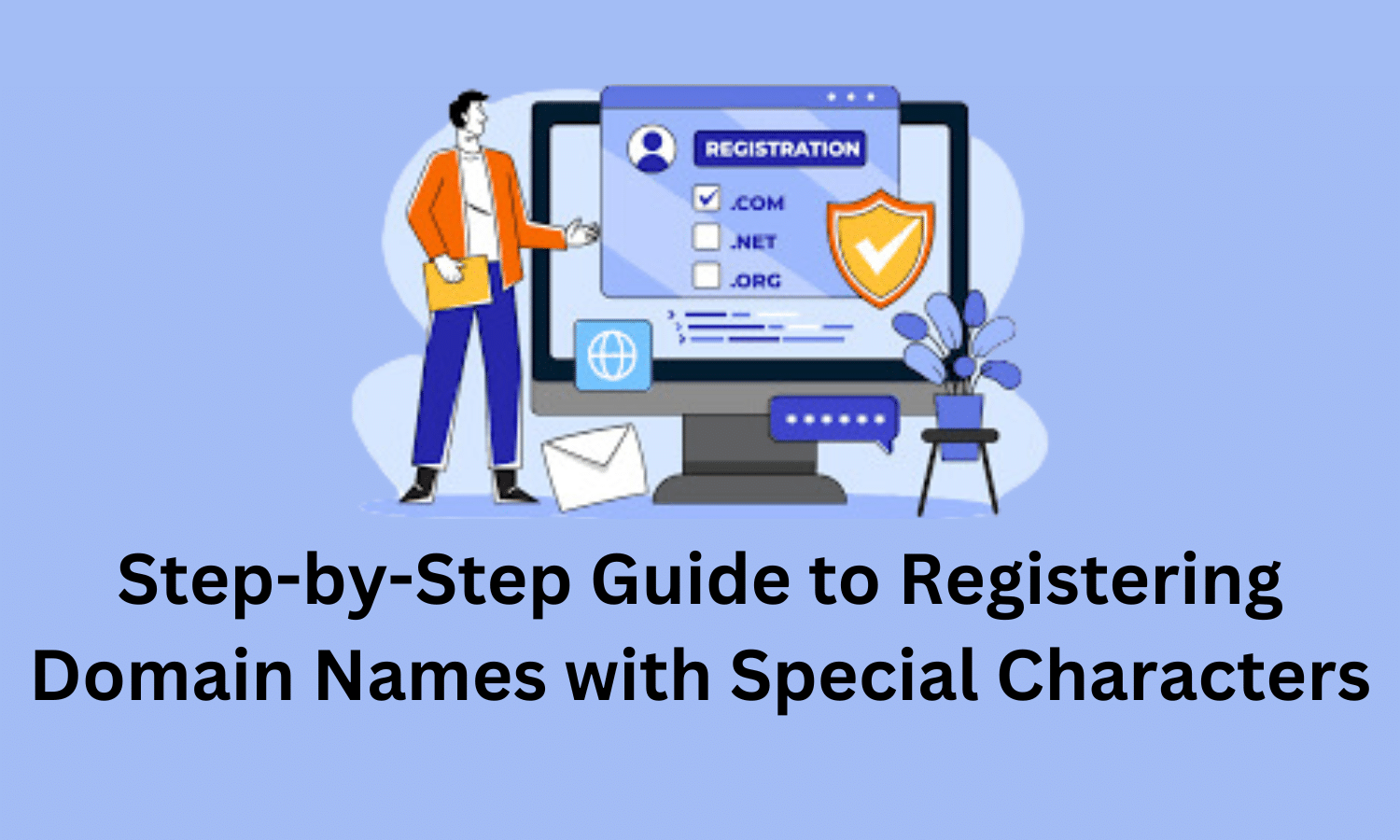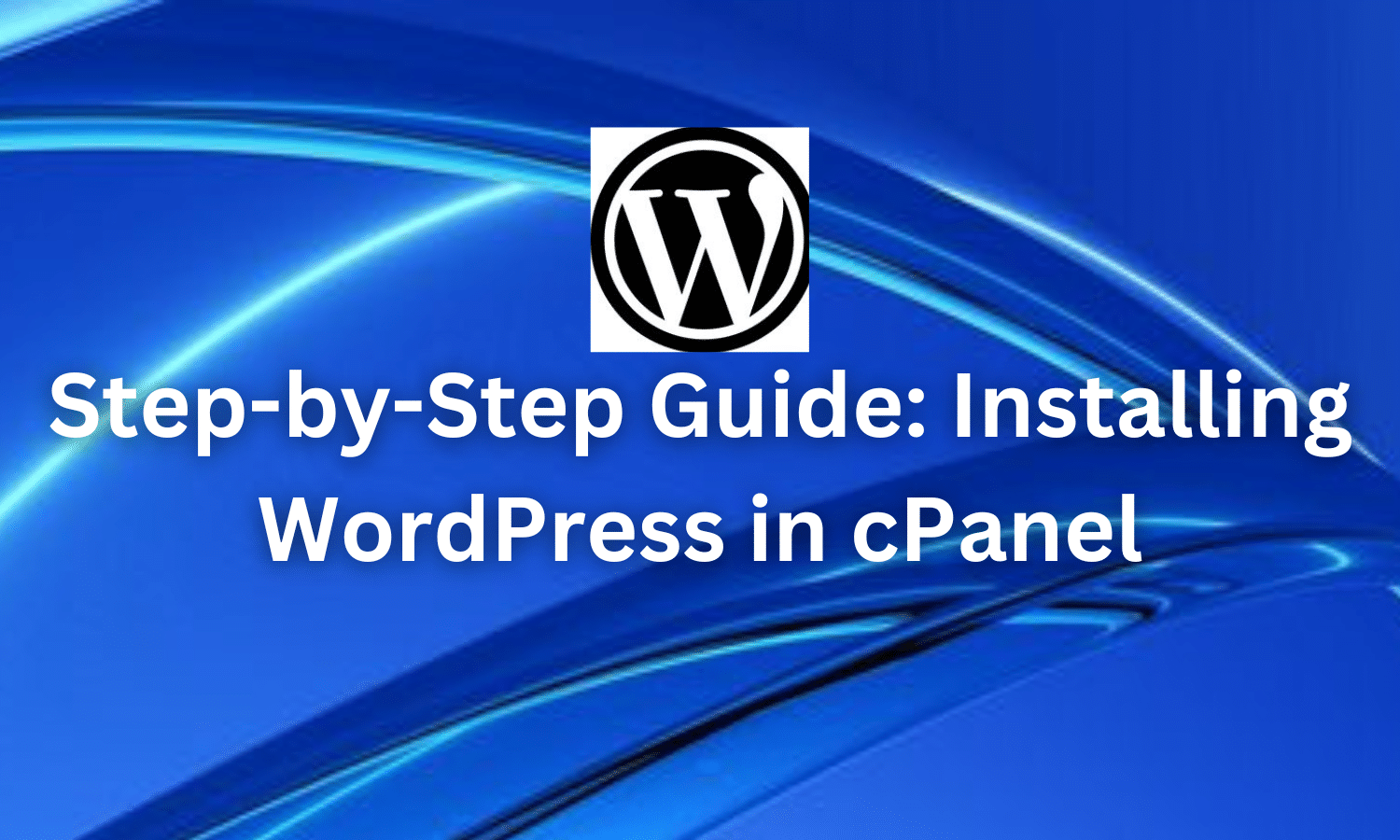How to Change Web Servers Smoothly: A Step-by-Step Guide
Technology is constantly evolving, and your current server might not always meet your needs. Whether you require more bandwidth, memory, or other resources to keep your websites running smoothly, upgrading to a new server can be the solution. Once you’ve found a web host that fits your requirements, it’s time to make the switch. In this article, we’ll guide you through the process of moving to a new web server.
What is a Web Server?
A web server is a combination of software and hardware that processes HTTP or HTTPS requests, enabling web applications and websites to be displayed in your browser. Web servers play a crucial role in the functioning of the Internet by transferring data from one server to another. They are used by a wide variety of entities, including non-profit organizations, governments, small businesses, large enterprises, web hosts, and individual website owners. Some popular web servers include:
- Apache
Apache is an open-source web server developed by the Apache Software Foundation. It is compatible with various operating systems such as Linux, Unix, and Microsoft Windows, among others.
- Nginx
Nginx is a web server that functions as a reverse proxy, load balancer, and email proxy. Like Apache, Nginx is also open-source and available for free.
- Microsoft IIS
Microsoft IIS (Internet Information Services) is a web server developed by Microsoft, designed to work seamlessly with ASP.NET applications and is part of the Windows family.
- LightSpeed
LightSpeed web servers are developed by LightSpeed Technologies and are known for their fast load times. They share similar features with Apache but are generally proprietary, although an open-source version is available.
Pros and Cons of Changing Web Servers
Before moving forward, it’s important to weigh the pros and cons of switching to a new web server. This can help you decide whether it’s the right step for your website or application.
Pros:
- Improved Performance: A new server may offer better bandwidth, memory, and processing power, leading to faster load times and a smoother user experience.
- Enhanced Security: Upgrading your web server can provide stronger security features and better protection against cyber threats.
- Scalability: New servers often offer more flexibility and options to scale as your website or application grows.
- Advanced Features: You might gain access to more advanced software, plugins, or configurations tailored to your specific needs.
Cons:
- Downtime Risk: During the transition, there is a risk of website downtime, which can temporarily affect user experience or business operations.
- Technical Complexity: Migrating to a new server requires technical knowledge. Misconfigurations can lead to issues like broken links, database errors, or lost data.
- Cost: Depending on the server you choose, upgrading may result in higher costs for hosting, particularly with dedicated or VPS servers.
- Compatibility Issues: Some software or applications might not be fully compatible with the new server, requiring additional adjustments or updates.
8 Steps to Change Web Servers
Here’s a step-by-step guide to switching web servers:
- Evaluate the Current Web Server: Before making the switch, assess your current web server. Identify the reasons for the change—whether it’s due to performance issues, security concerns, software compatibility, or the need for scalability. Creating a checklist of what your current server lacks will help you choose a new one that meets your needs.
- Choose a New Web Server : Once you’ve evaluated your needs, it’s time to explore your options. There are many web servers to choose from, each with its own pros and cons. Don’t hesitate to ask the sales team questions to find the best fit for your website or application.
- Install the New Web Server : After selecting a web server, you’ll need to install it. Some web hosts offer servers with pre-installed software, while others may require you to manage the installation yourself. If you’re handling your own server, you can opt for server colocation or install specific software on a VPS or dedicated server. Be sure to follow the installation documentation carefully, as you may need to install additional software or dependencies.
- Configure the New Web Server: Once installed, configure the server to meet your needs. This includes setting up virtual hosts, SSL certificates, and other necessary configurations. Refer to the configuration guides for your specific server to ensure everything is set up correctly.
- Test the New Web Server: Before making the final switch, test the new server thoroughly. Check your website or application, ensure pages load correctly, and verify that forms, scripts, and databases function as expected. Testing allows you to catch any potential issues before going live.
- Migrate Your Website or Application: If all tests go smoothly, it’s time to migrate your website or application. This involves copying files, databases, and configurations from the old server to the new one. Depending on the server type, the migration process may vary, so consult specific migration guides. Your web host may also offer migration support, sometimes for a fee.
- Update DNS Records : After the migration, update your DNS records with your domain registrar to point to the new server. DNS propagation may take anywhere from 12 to 72 hours. During this period, you may experience downtime or be served from the old server, so check regularly to avoid missing emails or form submissions.
- Check the Website or Application on the New Server : Once the DNS has propagated, verify that everything on the new server is working as expected. Even if testing was successful, issues can still arise in a live environment, so double-check the website or application to ensure a smooth transition.
In Summary
Thank you for reading this simple guide on changing web servers. While switching servers can get quite technical, with patience, it’s a manageable process. If you’d rather not spend your time handling the migration yourself, consider opting for a managed hosting plan. These plans often include migration assistance, making the transition smoother and stress-free. With managed hosting, you can focus on growing your business while leaving the technical details of server migration to the experts.