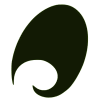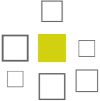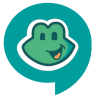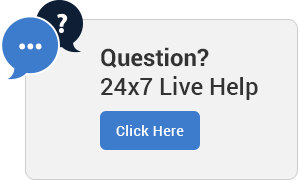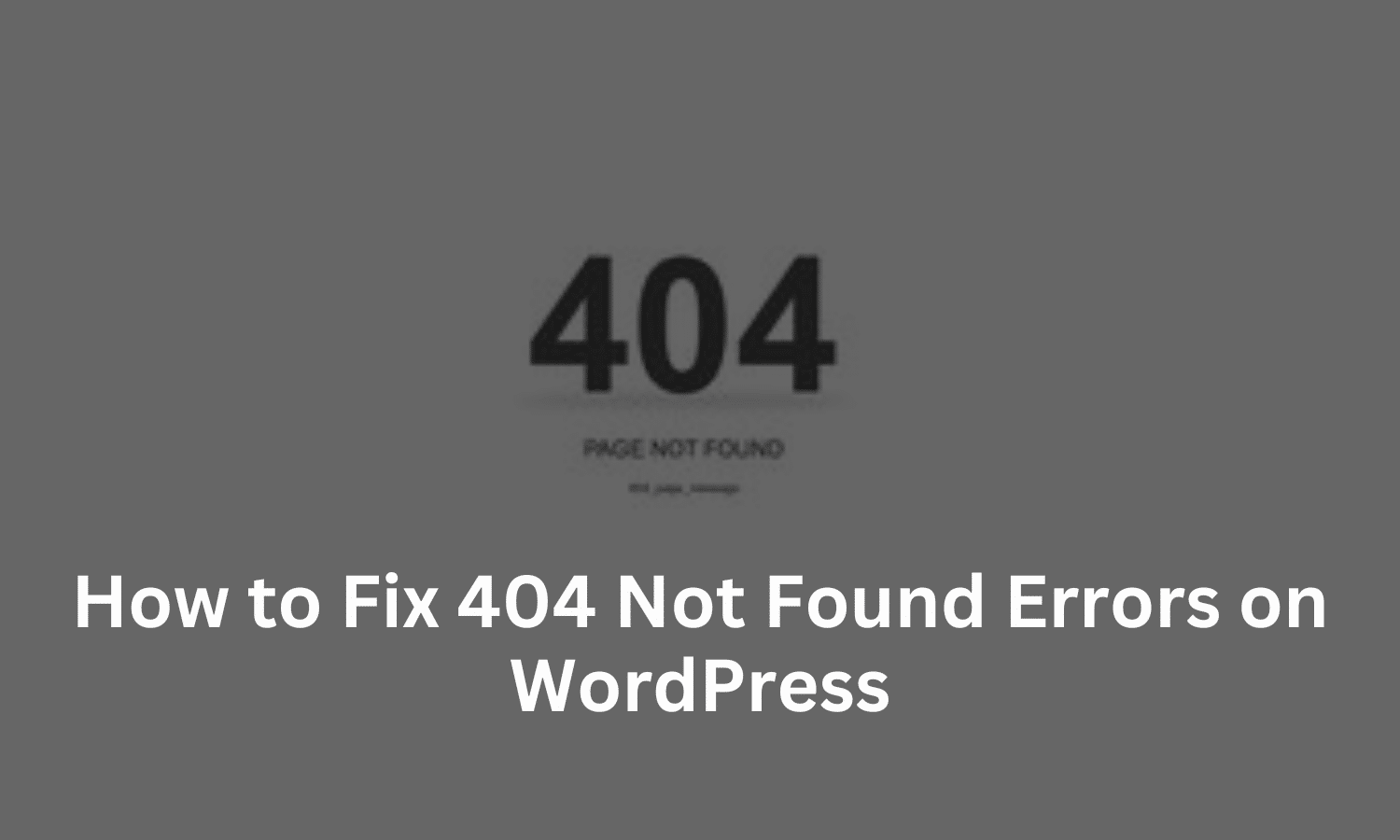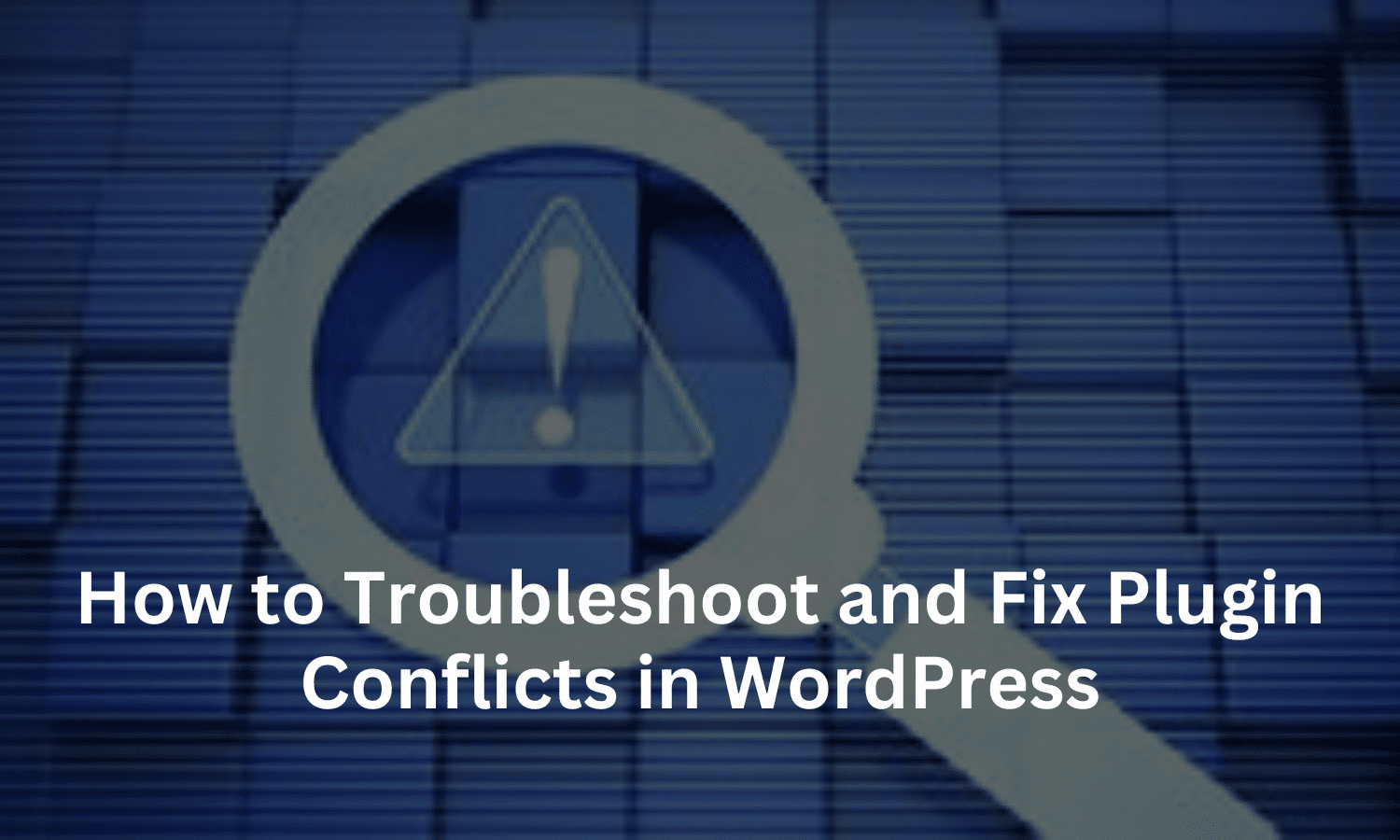How to Fix 404 Not Found Errors on WordPress
A 404 Not Found error is an HTTP status code that indicates the requested page could not be found on the server. This usually happens when a page or post has been deleted, the URL has changed, or there’s an issue with site structure or permalinks. When users encounter 404 errors, it can lead to frustration, especially if they can’t find the content they’re looking for.
Common Causes of 404 Errors on WordPress
Understanding why 404 errors occur can help you prevent and fix them effectively. Some common causes include:
- Incorrect URL: Typos or changes in the URL can lead to 404 errors.
- Deleted or Moved Content: Pages or posts that are deleted or moved to a new location without a redirect.
- Broken Permalinks: Changes to permalink structure or conflicts in URL slugs can result in 404 errors.
- Incorrect .htaccess Settings: Issues with the .htaccess file can disrupt URL structure and result in 404 errors.
How to Fix 404 Not Found Errors on WordPress
Here are several effective methods for identifying and fixing 404 errors on your WordPress site.
1. Reset Permalinks
Broken permalinks are a common cause of 404 errors in WordPress. Resetting your permalinks can resolve these issues:
- In your WordPress dashboard, go to Settings > Permalinks.
- Select any other permalink structure and click Save Changes.
- Switch back to your preferred permalink structure and click Save Changes again.
This process refreshes your permalink settings and can fix broken links caused by URL structure issues.
2. Redirect Broken Links with a Plugin
When pages are deleted or moved, using 301 redirects can prevent users from encountering 404 errors by redirecting them to a new, relevant page. The Redirection plugin is a popular choice for managing redirects in WordPress:
- Install and activate the Redirection plugin from your WordPress dashboard.
- Go to Tools > Redirection and set up a new redirect.
- Enter the old URL in the Source URL field and the new URL in the Target URL field.
- Save your changes, and the plugin will automatically redirect users to the new page when they try to access the old URL.
Redirecting broken links helps maintain SEO by preserving link equity and ensuring users reach relevant content.
3. Use Google Search Console to Identify 404 Errors
Google Search Console is a free tool that can help you identify and monitor 404 errors on your site:
- Log in to Google Search Console and select your website property.
- Go to Index > Pages and review the list of pages with Not Found (404) status.
- Create a list of broken URLs and decide if they should be redirected, removed, or replaced with new content.
Regularly monitoring Google Search Console for 404 errors helps you stay proactive and address issues before they impact SEO.
4. Fix Broken Internal Links
Internal links that lead to deleted or moved pages can cause 404 errors. Here’s how to find and fix broken internal links:
- Use a Link Checker Plugin: Install the Broken Link Checker plugin to automatically scan your WordPress site for broken links.
- Review the list of broken links and update each URL to link to relevant, active pages.
- Regularly monitor your internal links to ensure a smooth navigation experience for users.
Fixing broken internal links improves user experience and helps search engines understand your site’s structure.
5. Manually Edit the .htaccess File
If the issue is caused by URL conflicts or server settings, manually editing the .htaccess file can help resolve it. However, be cautious when working with this file, as mistakes can cause other issues.
- Access your site’s files via FTP or a file manager tool.
- Locate the .htaccess file in the root directory and make a backup.
Open the file and add the following code to force URL structure:
# BEGIN WordPress
<IfModule mod_rewrite.c>
RewriteEngine On
RewriteBase /
RewriteRule ^index\.php$ - [L]
RewriteCond %{REQUEST_FILENAME} !-f
RewriteCond %{REQUEST_FILENAME} !-d
RewriteRule . /index.php [L]
</IfModule>
# END WordPress
- Save the changes and check if the 404 errors are resolved.
Editing the .htaccess file is an advanced fix, so if you’re unfamiliar with coding, consider seeking help from a developer.
6. Restore Deleted Content (If Applicable)
If the content that users are trying to access was accidentally deleted, you can restore it:
- In your WordPress dashboard, go to Posts or Pages and click on Trash to view recently deleted items.
- Find the post or page you want to restore and click Restore.
This brings the content back to your site, making it accessible to users and search engines once again.
7. Use a Custom 404 Page
While fixing 404 errors is ideal, it’s also helpful to create a custom 404 page that guides users when they encounter a missing page:
- Go to your WordPress dashboard > Appearance > Editor and select 404 Template.
- Customize your 404 page with a helpful message, search bar, and links to popular pages.
A custom 404 page enhances user experience by providing helpful resources when users encounter broken links, reducing bounce rates and encouraging visitors to explore other areas of your site.
Conclusion
Fixing 404 Not Found errors on WordPress is essential for providing a smooth user experience and maintaining SEO health. By resetting permalinks, using redirects, and monitoring Google Search Console, you can proactively address 404 errors and ensure that users and search engines find your content.
By choosing SternHost, you’re opting for premium domain registration, secure web hosting, and optimized WordPress hosting solutions designed for high performance and reliability.
Let SternHost handle the backend, so you can focus on delivering a flawless experience to your audience. Get started today and empower your website with SternHost