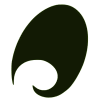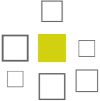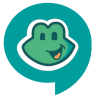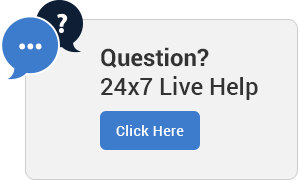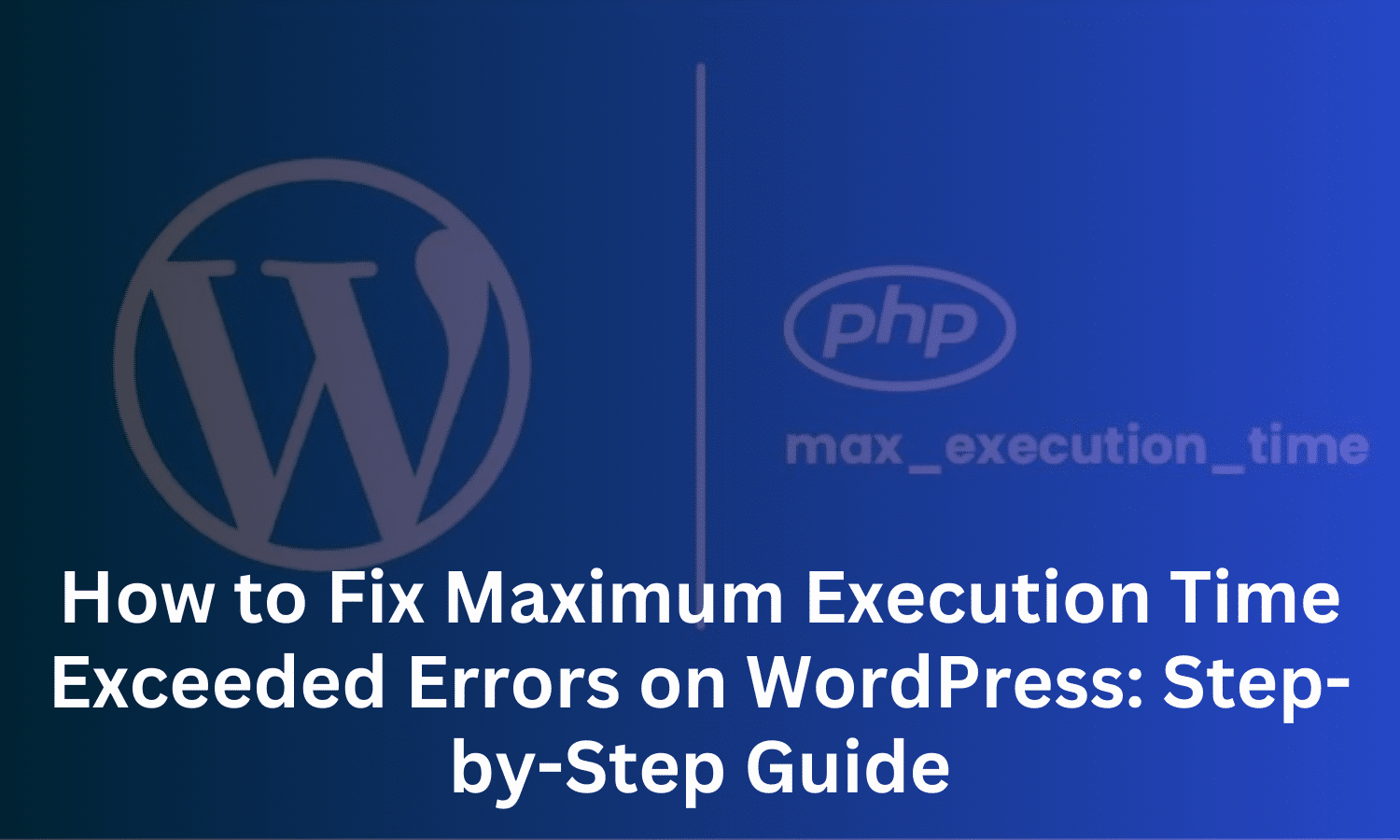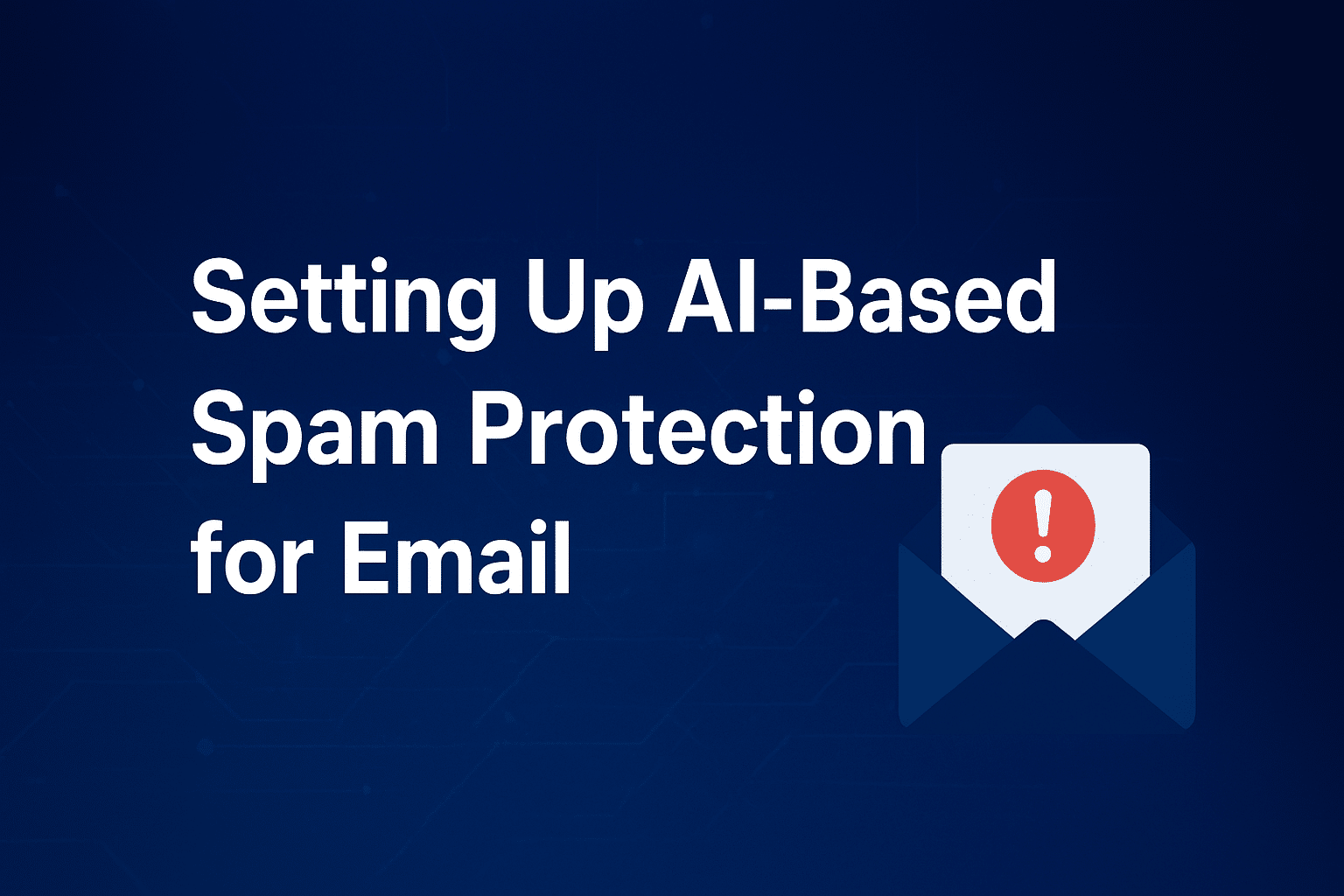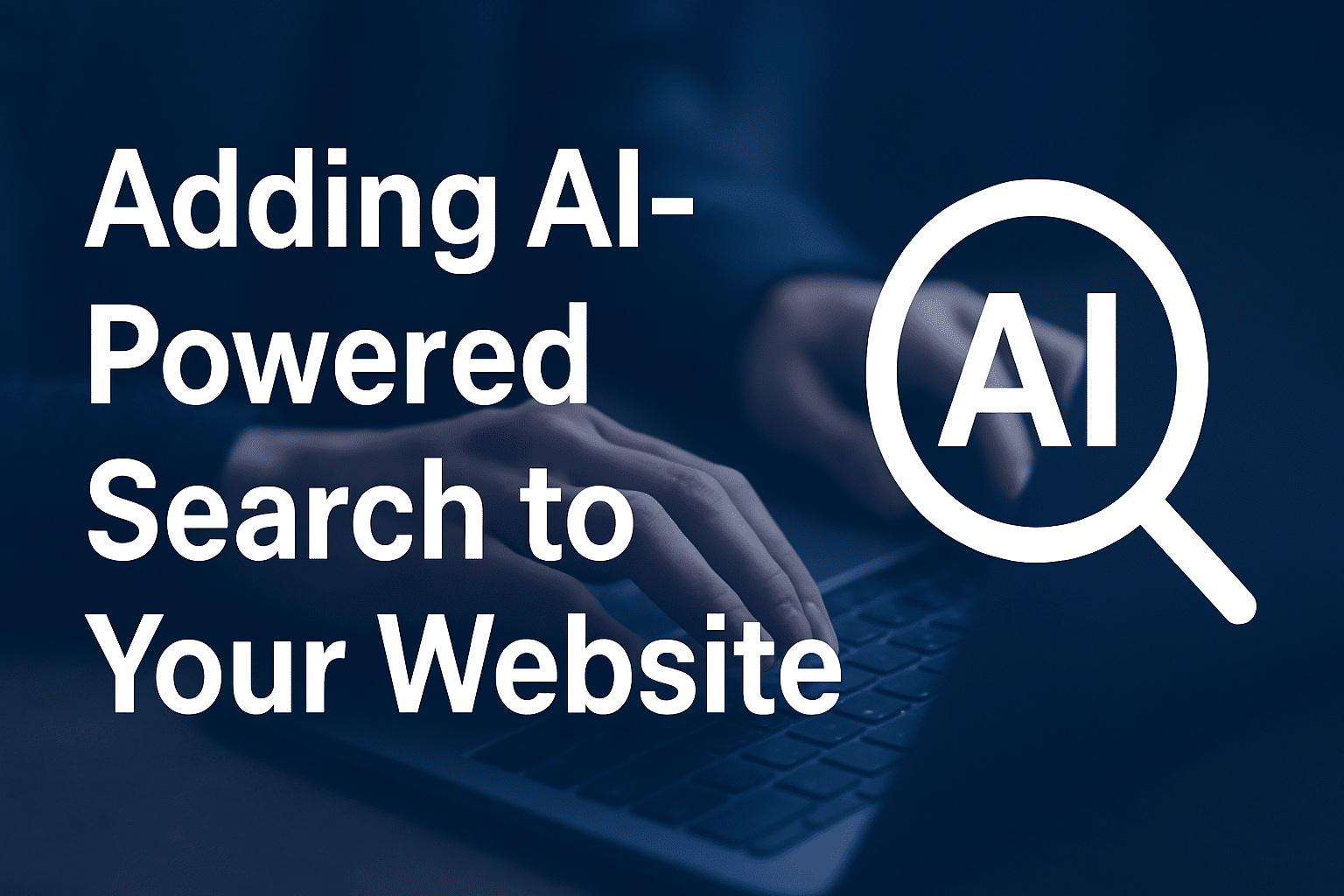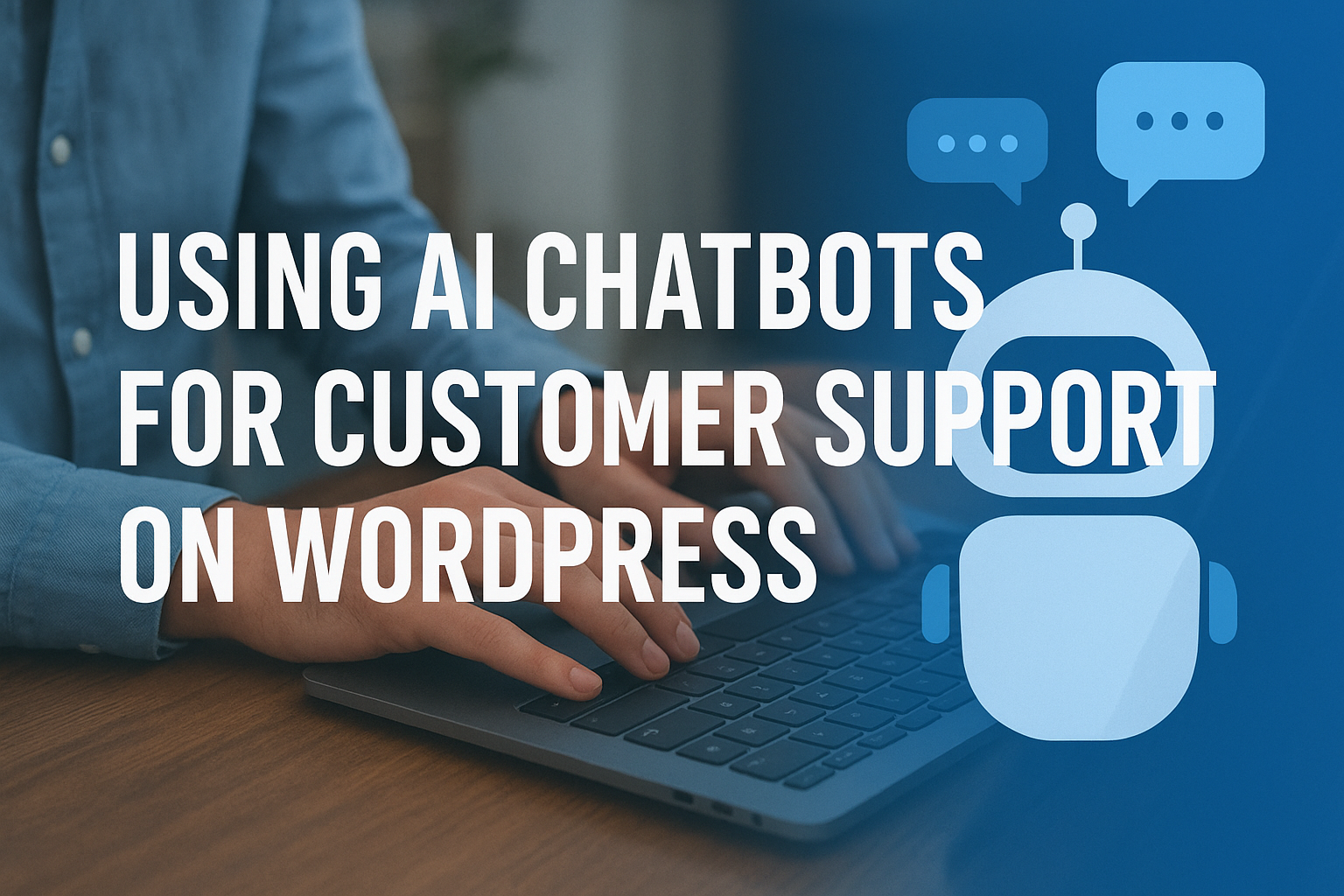How to Fix Maximum Execution Time Exceeded Errors on WordPress: Step-by-Step Guide
The Maximum Execution Time Exceeded error appears when a script on your WordPress site runs for too long. Hosting providers set a maximum execution time to prevent resource-hungry scripts from overloading servers, and when a task surpasses this limit, WordPress halts it to preserve server resources. The error message typically reads something like:
- “Fatal error: Maximum execution time of X seconds exceeded”
- “Error: Maximum execution time exceeded”
This error often appears during actions that involve a lot of processing, like updating plugins, themes, or WordPress core, especially on shared hosting environments.
Causes of the Maximum Execution Time Exceeded Error
The Maximum Execution Time Exceeded error may result from:
- Resource-Intensive Plugins or Themes: Some plugins or themes require more processing time, particularly during updates.
- Large File Uploads: Uploading large files can surpass the set execution time.
- Server Limitations: Hosting providers set a cap on execution time, usually at 30 or 60 seconds, to prevent server overload.
- Complex Scripts: Tasks with extensive scripts or complex database operations may require more time than allowed.
Step-by-Step Guide to Fix the Maximum Execution Time Exceeded Error in WordPress
Here are some practical methods to increase the execution time and resolve this error on your WordPress site.
1. Edit the .htaccess File
The .htaccess file is a core WordPress file that can control server settings, including execution time. Here’s how to increase the execution time using .htaccess:
- Access .htaccess: Connect to your site via an FTP client or navigate to the File Manager in your hosting control panel.
- Locate the .htaccess File: Find the .htaccess file in the root directory of your WordPress installation.
- Edit the File: Add the following line of code at the end of the .htaccess file:
php_value max_execution_time 300 - Save the File: Save and upload the edited file back to your server.
This code increases the execution time limit to 300 seconds (5 minutes), which is usually sufficient for most tasks. If the error persists, try a higher value.
2. Increase Execution Time in wp-config.php
Another way to resolve this error is by modifying the wp-config.php file, which is the main configuration file for WordPress:
- Access wp-config.php: Use an FTP client or File Manager to open the wp-config.php file located in your WordPress root directory.
- Add Code to Increase Time Limit: Add the following line of code just above the line that reads /* That’s all, stop editing! Happy blogging. */:
set_time_limit(300);
3. Save and Upload: Save the wp-config.php file and upload it to your server.
This approach allows WordPress to allocate 300 seconds (or whatever time limit you specify) to each process, which should prevent the error.
3. Modify the php.ini File
If you have access to the php.ini file, which controls PHP settings on your server, you can increase the maximum execution time there:
- Locate php.ini: Connect to your server via FTP or File Manager and locate the php.ini file, often found in the root or public_html directory.
- Edit the Execution Time: Look for the line:
max_execution_time = 30Change it to:
max_execution_time = 300 - Save Changes: Save and upload the updated php.ini file back to your server.
This method sets a higher execution time globally for PHP, which applies to all scripts on your website.
Note: Some shared hosting providers may restrict access to php.ini. If you can’t locate it, consider the other methods or contact your hosting provider for assistance.
4. Use a WordPress Plugin to Increase Execution Time
For a user-friendly option, you can install a plugin that adjusts the maximum execution time without manually editing files. Plugins like WP Maximum Execution Time Exceeded can help:
- Install the Plugin: Go to Plugins > Add New in your WordPress dashboard, search for WP Maximum Execution Time Exceeded, and install it.
- Activate and Configure: After activation, go to the plugin’s settings page, where you can set a custom execution time, such as 300 seconds.
Using a plugin is an easy way to manage the execution time, especially if you’re not comfortable editing core files.
5. Contact Your Hosting Provider
If none of the above solutions work, your hosting provider might have placed strict limits on execution time for security or performance reasons. Reach out to their support team and request an increase in the maximum execution time.
Important Tips When Increasing Maximum Execution Time
While increasing execution time can resolve timeout errors, here are a few things to keep in mind:
- Avoid Setting Execution Time Too High: An excessively high limit could strain server resources, affecting site performance.
- Monitor Server Resource Usage: Check your server’s resource usage regularly, particularly if you run resource-intensive plugins or themes.
- Use Trusted Plugins and Themes: Poorly optimized plugins and themes can increase server load, potentially causing timeout errors. Choose trusted, regularly updated options to reduce the risk.
Increasing execution time is a useful short-term solution, but if you encounter this error frequently, consider upgrading your hosting plan or consulting a developer.
Conclusion
The Maximum Execution Time Exceeded error on WordPress is a common issue, but it can be easily fixed by increasing the execution time in the .htaccess or wp-config.php file, modifying php.ini, using a plugin, or contacting your hosting provider. By following these step-by-step methods, you can keep your WordPress site running smoothly and avoid timeout interruptions.
SternHost’s scalable and secure hosting plans ensure that your website remains online, even during unexpected issues. Looking for a reliable hosting partner? Try SternHost for superior hosting, domain registration, and WordPress hosting solutions tailored to your needs.