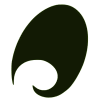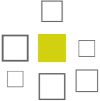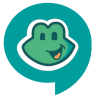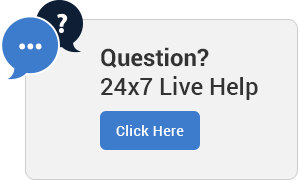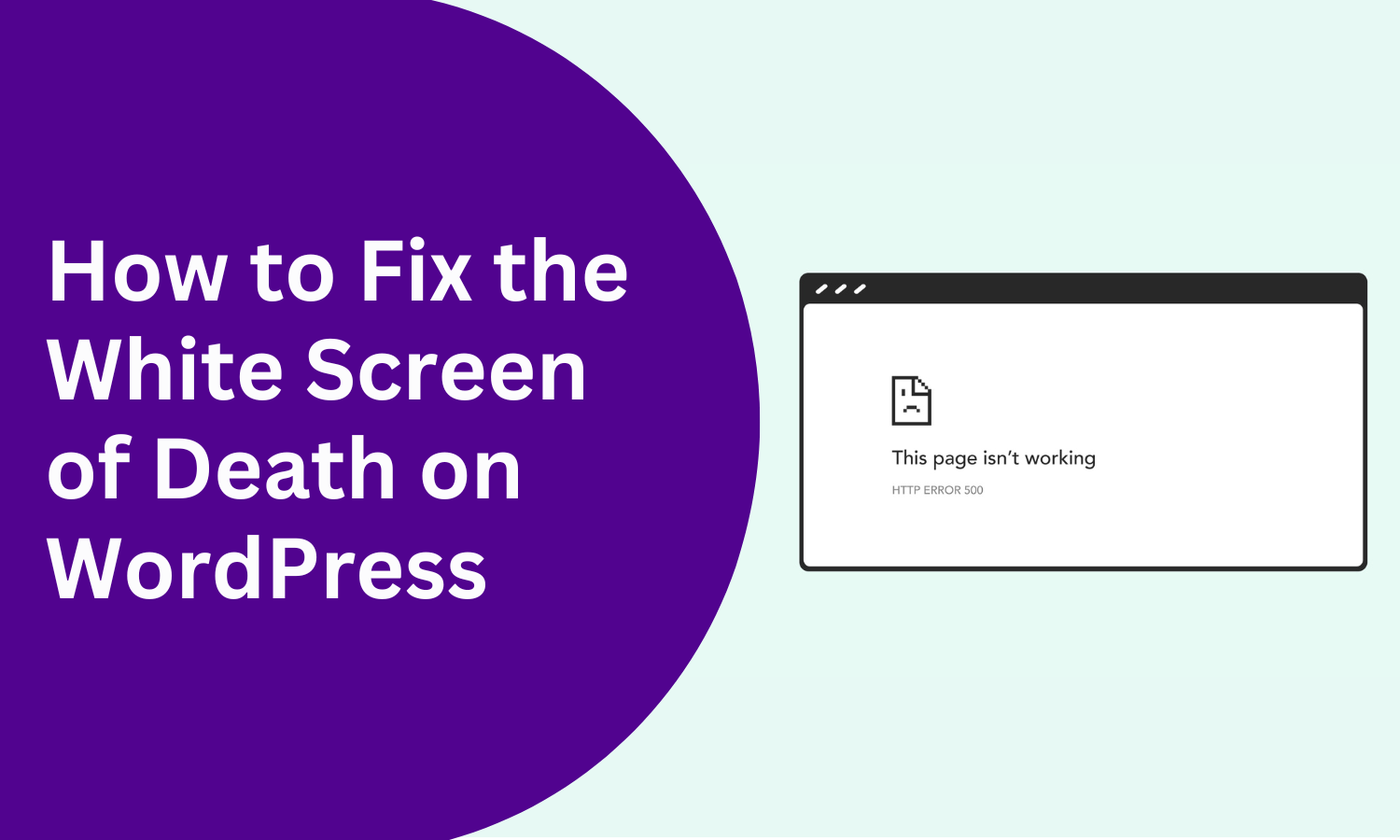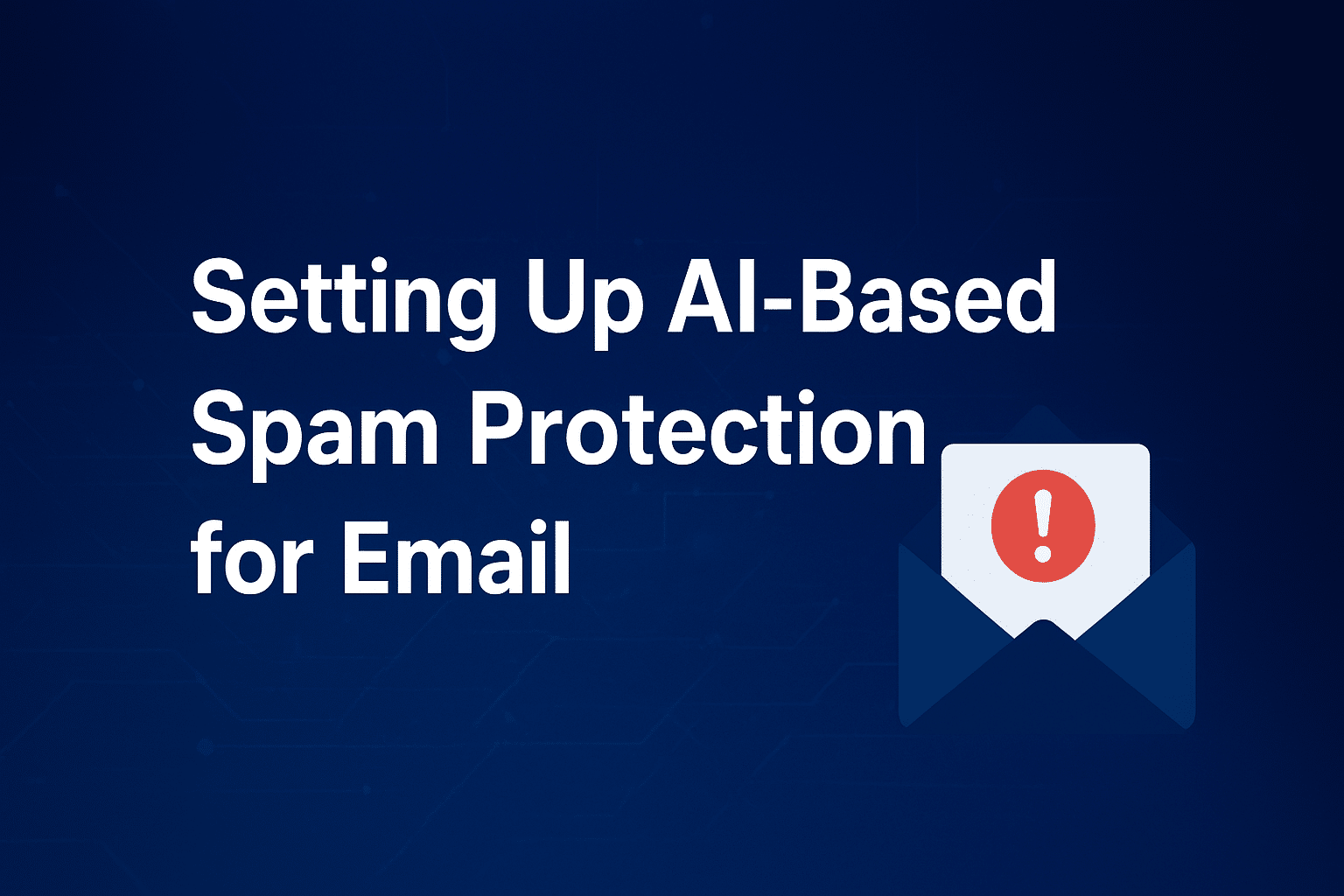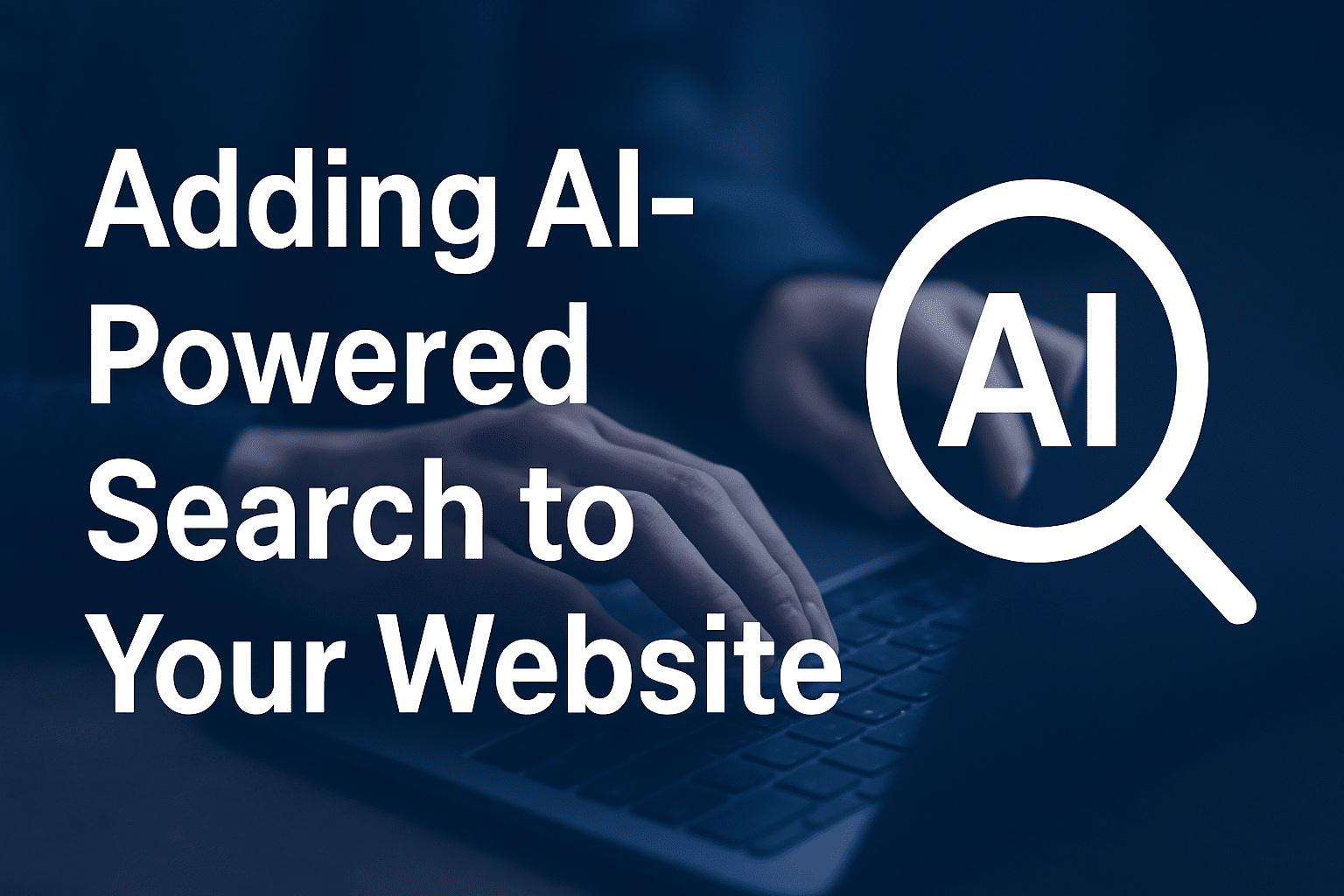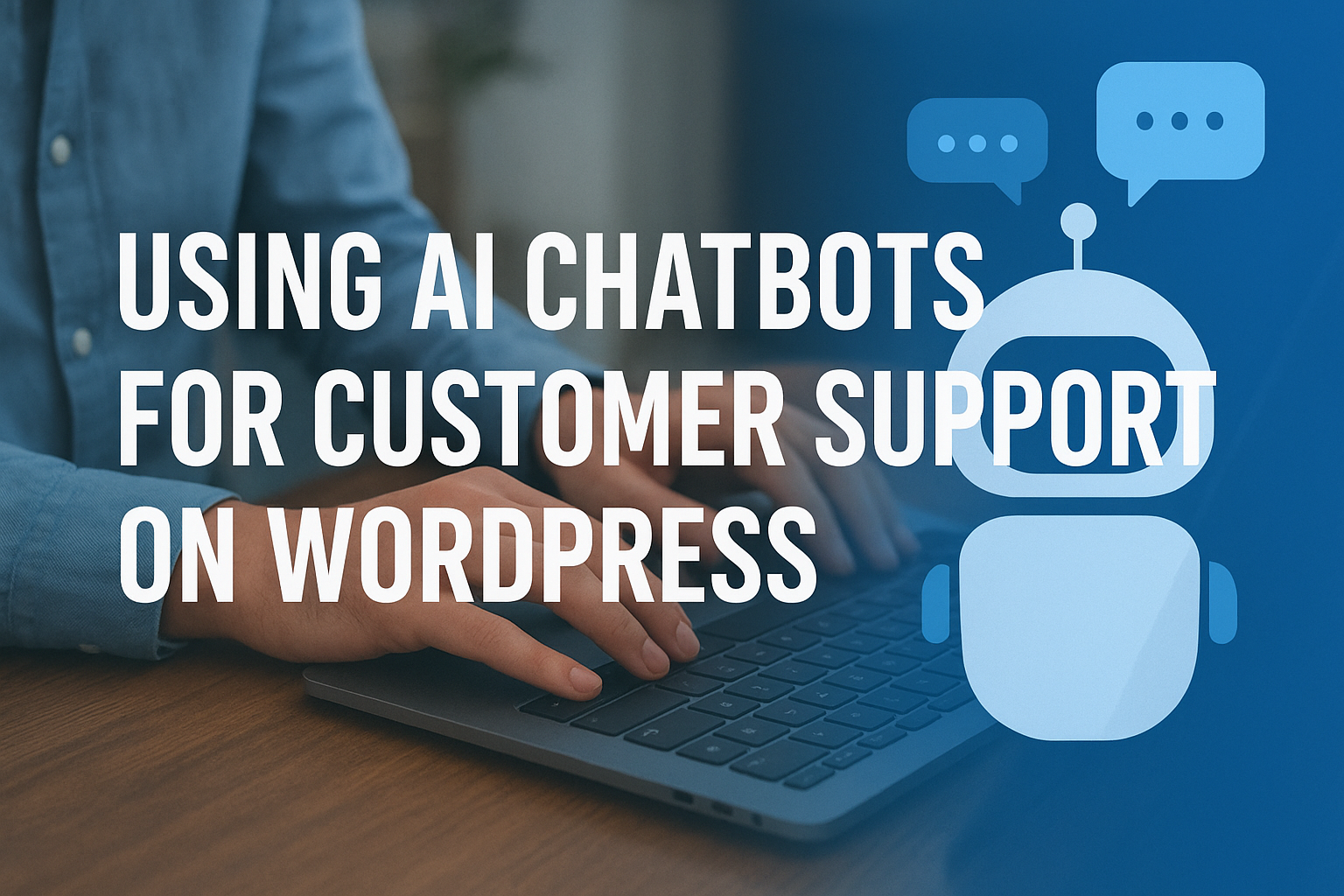How to Fix the White Screen of Death on WordPress
Understanding the White Screen of Death
The White Screen of Death refers to a scenario where your WordPress site shows an entirely blank white page. This issue may affect the whole site or only specific areas, such as the admin panel, making it impossible for you to log in. Unlike other errors, the WSOD does not display any visible error messages, complicating the identification of the underlying problem.
What Triggers the White Screen of Death?
The WSOD often arises when a script on your site exceeds the allocated memory limit, leading WordPress to malfunction. Other common causes include:
- Plugin or Theme Conflicts: Incompatible or poorly coded themes or plugins can lead to the WSOD.
- PHP Errors: Errors in your PHP code, including syntax mistakes, may trigger the white screen.
- Memory Limit Exceeded: Insufficient memory for your WordPress installation can cause this issue.
- Database Problems: A corrupted database can also result in a blank screen.
Steps to Resolve the White Screen of Death on your WordPress Site.
1. Deactivate Plugins
A plugin conflict is one of the most frequent reasons for the WSOD. To check if a plugin is at fault, try deactivating all of them:
- Access your site files using FTP or your hosting provider’s File Manager.
- Navigate to the wp-content folder and find the plugins directory.
- Rename the plugins folder to something like “plugins_old”. This action will deactivate all plugins simultaneously.
- Verify whether your site loads. If it does, one of your plugins is likely causing the issue.
To pinpoint the problematic plugin:
- Rename the folder back to plugins.
- Reactivate each plugin one at a time by renaming each plugin’s folder and testing your site after each reactivation.
- Once you identify the faulty plugin, you can either delete it or reach out to the developer for help.
2. Switch to a Default WordPress Theme
If plugins aren’t the issue, your active theme may be responsible for the White Screen of Death. Changing to a default WordPress theme, like Twenty Twenty-One, can help determine if your theme is the problem:
- Access your site files via FTP or the File Manager.
- Go to wp-content/themes and rename your current theme folder to something like “theme_old”.
- WordPress will revert to a default theme automatically.
- Check if your site operates normally. If it does, your theme likely caused the WSOD. Update or replace it with a theme compatible with your WordPress version.
3. Increase PHP Memory Limit
Exceeding the memory limit on your site can lead to the White Screen of Death. Increasing the PHP memory limit may help fix this issue:
- Open the wp-config.php file using FTP or File Manager.
Insert the following line of code just above the line that reads /* That’s all, stop editing! Happy publishing. */:
define('WP_MEMORY_LIMIT', '256M');- Save the changes and refresh your website. If the white screen is gone, it was likely due to insufficient memory.
If your hosting provider imposes memory limits, you might need to contact them for an increase.
4. Enable Debugging Mode
Since the White Screen of Death often lacks error messages, activating WordPress Debugging Mode can assist in uncovering the issue:
- Access your wp-config.php file.
Find this line:
define('WP_DEBUG', false); Change it to:
define('WP_DEBUG', true);
define('WP_DEBUG_LOG', true);
define('WP_DEBUG_DISPLAY', false);Save the file. WordPress will create a debug.log file in the wp-content folder. Open this file to view any PHP errors that may be contributing to the issue.
Once you identify the problem, resolve the error, disable debug mode by reversing the changes, and refresh your site.
5. Clear Browser Cache or CDN Cache
Sometimes, the WSOD might appear due to cached data. Clearing your browser cache or your CDN cache (if using a service like Cloudflare) may resolve the problem:
- Clear your browser cache through your browser settings by selecting the option to remove cached files.
- If you use a CDN, log into your CDN provider’s dashboard and clear the cache from there.
6. Inspect for Syntax Errors in Your Code
If you’ve recently modified your theme’s functions.php file or installed a custom plugin, there could be a syntax error causing the WSOD.
- Use an FTP client to navigate to your wp-content/themes/ directory.
- If you altered the functions.php file recently, revert the changes or check for syntax errors such as missing semicolons or brackets.
- For any added custom plugins or code snippets, review them for potential coding mistakes that might be causing the white screen.
7. Restore from a Backup
If none of the previous solutions work, restoring a backup of your site may resolve the White Screen of Death. Most hosting providers offer regular backups, or you can use a backup plugin if you have one installed.
- Access your backups through your hosting provider’s control panel.
- Select a backup version from before the WSOD incident and restore it.
- Check if the issue is resolved.
8. Contact Your Hosting Provider
If you’re still experiencing the White Screen of Death after trying all the above methods, the problem could be related to your hosting environment. Reach out to your hosting provider’s support team for assistance. At SternHost, we pride ourselves on offering 24/7 customer support to help you troubleshoot any issues you may face.
Conclusion
The White Screen of Death on WordPress can be frustrating, but it’s often fixable with a bit of troubleshooting. From disabling plugins to increasing memory limits and enabling debugging, these steps can help you quickly identify and resolve the issue. Regularly backing up your website and keeping themes and plugins up to date can also help prevent future occurrences of the WSOD.
By choosing SternHost for your web hosting and domain registration needs, you can ensure your WordPress site remains online and performs at its best. Ready to get your website back on track? Explore our hosting solutions today and enjoy seamless performance and exceptional support!