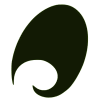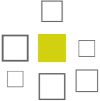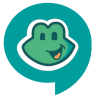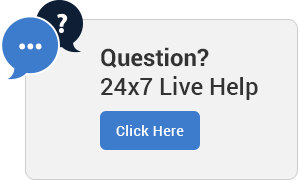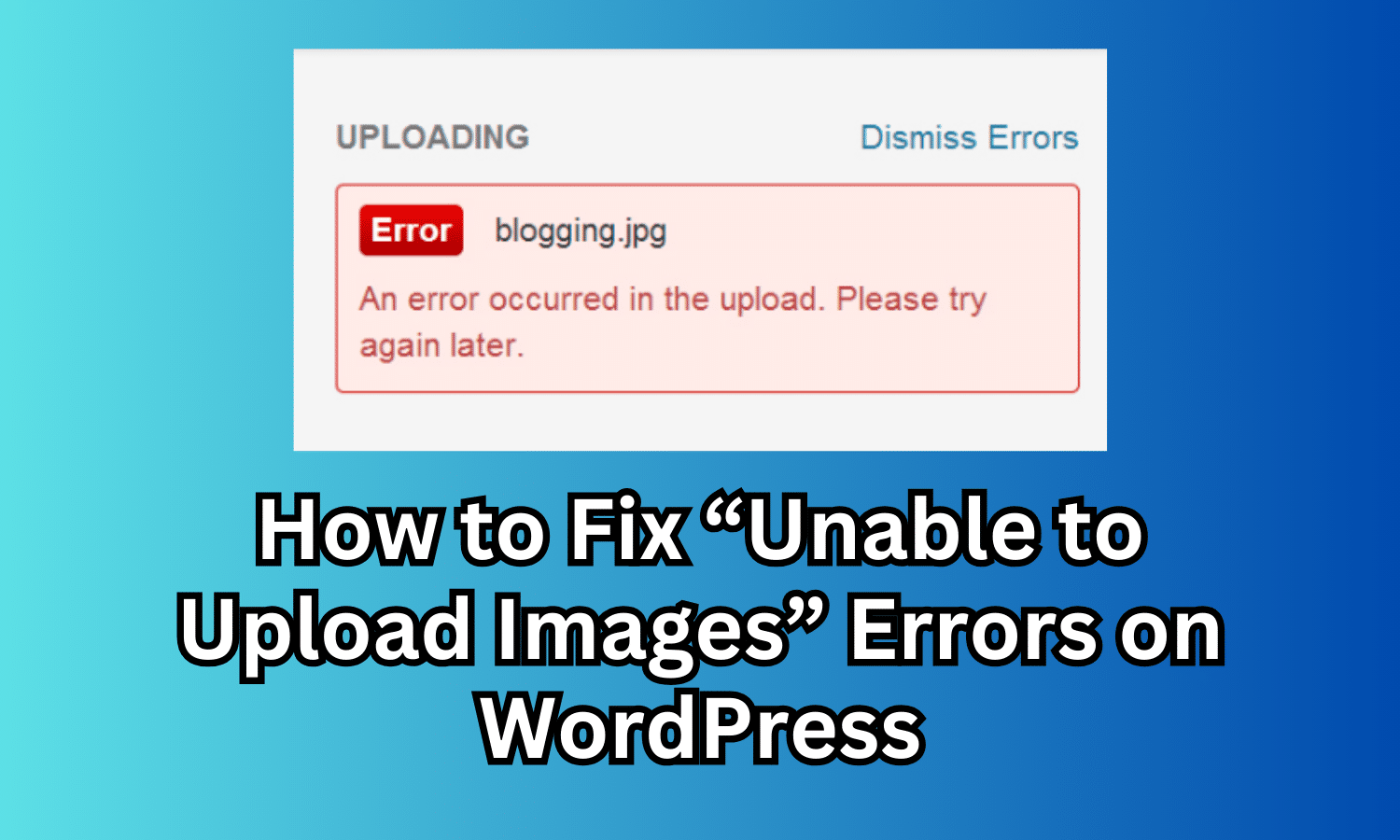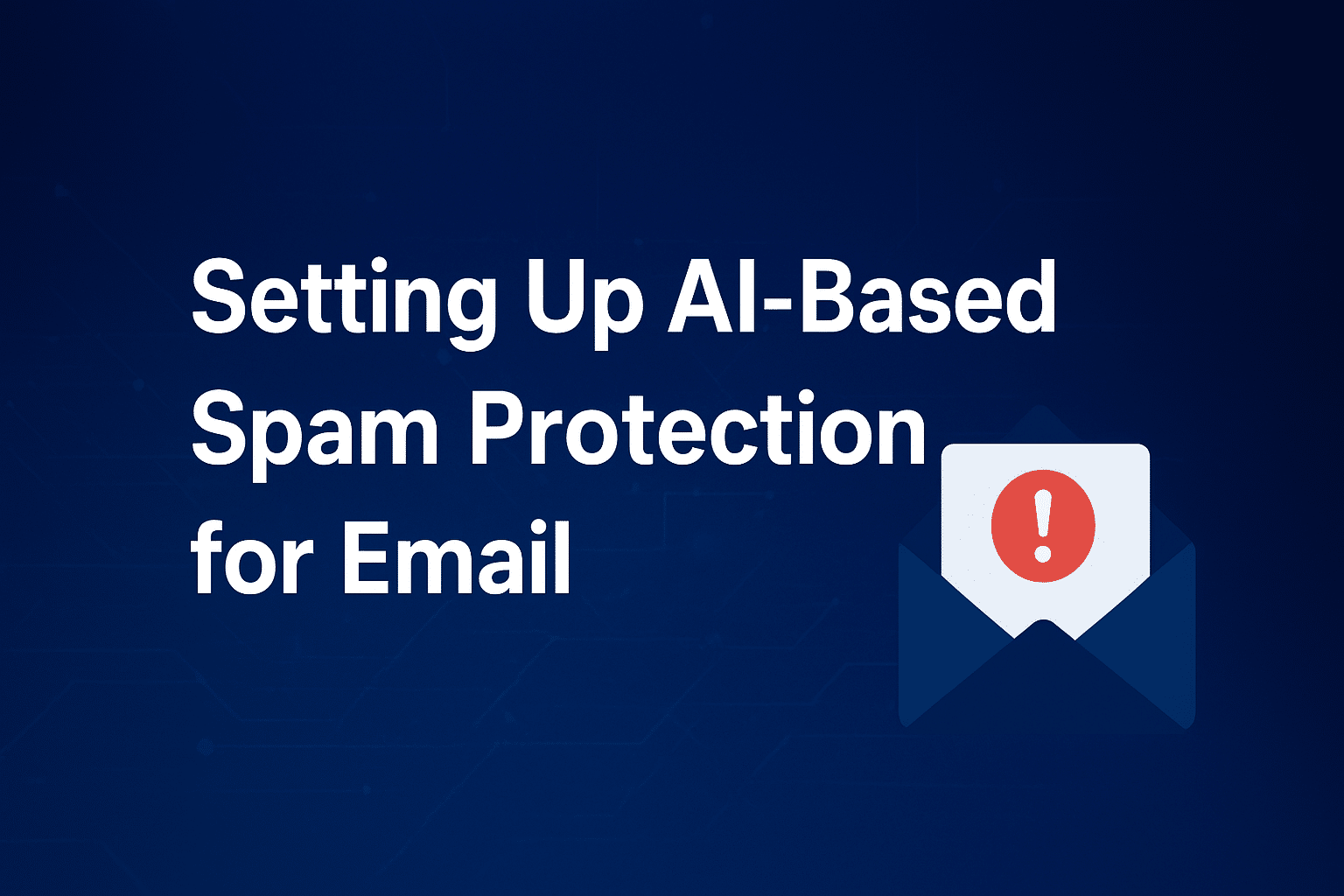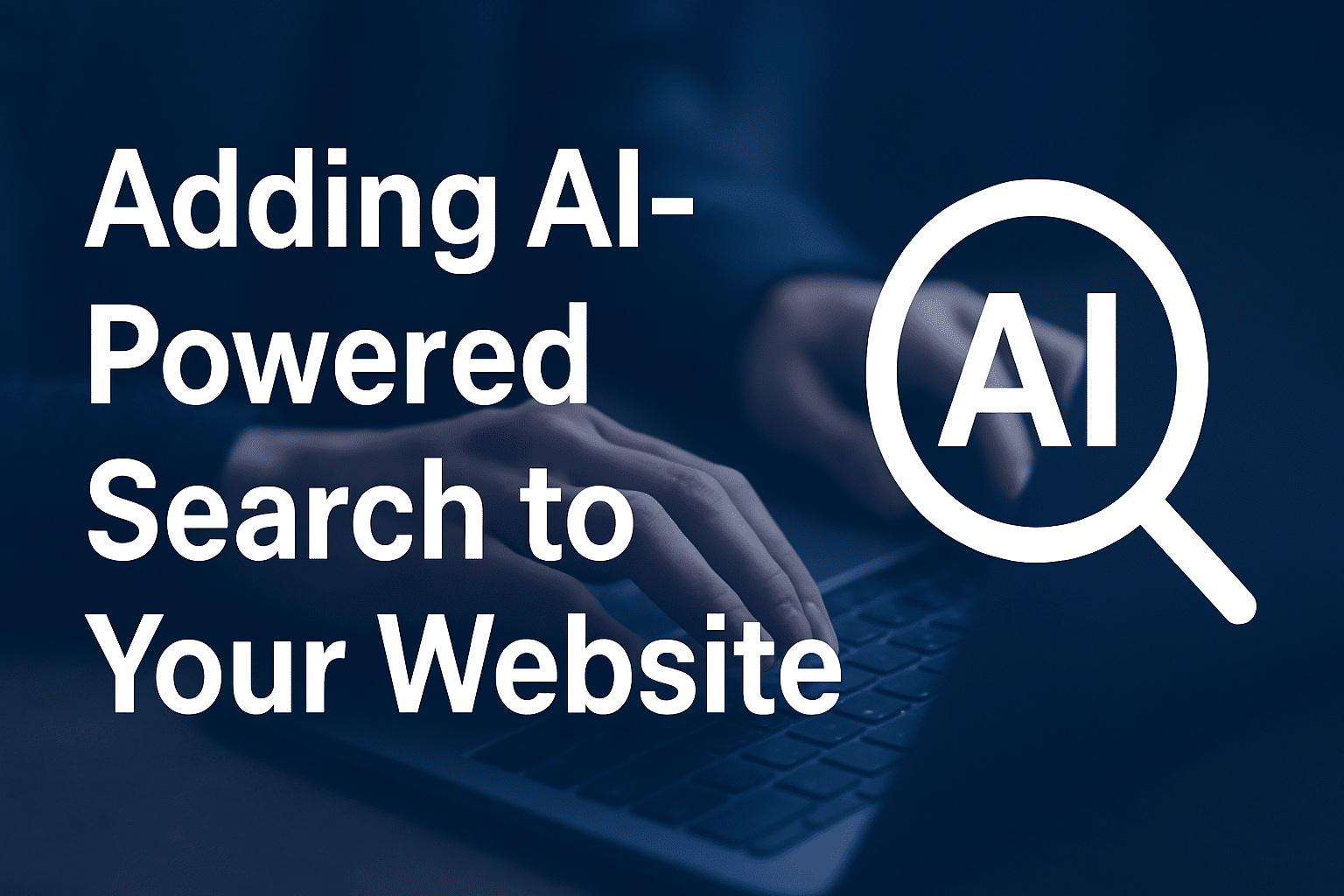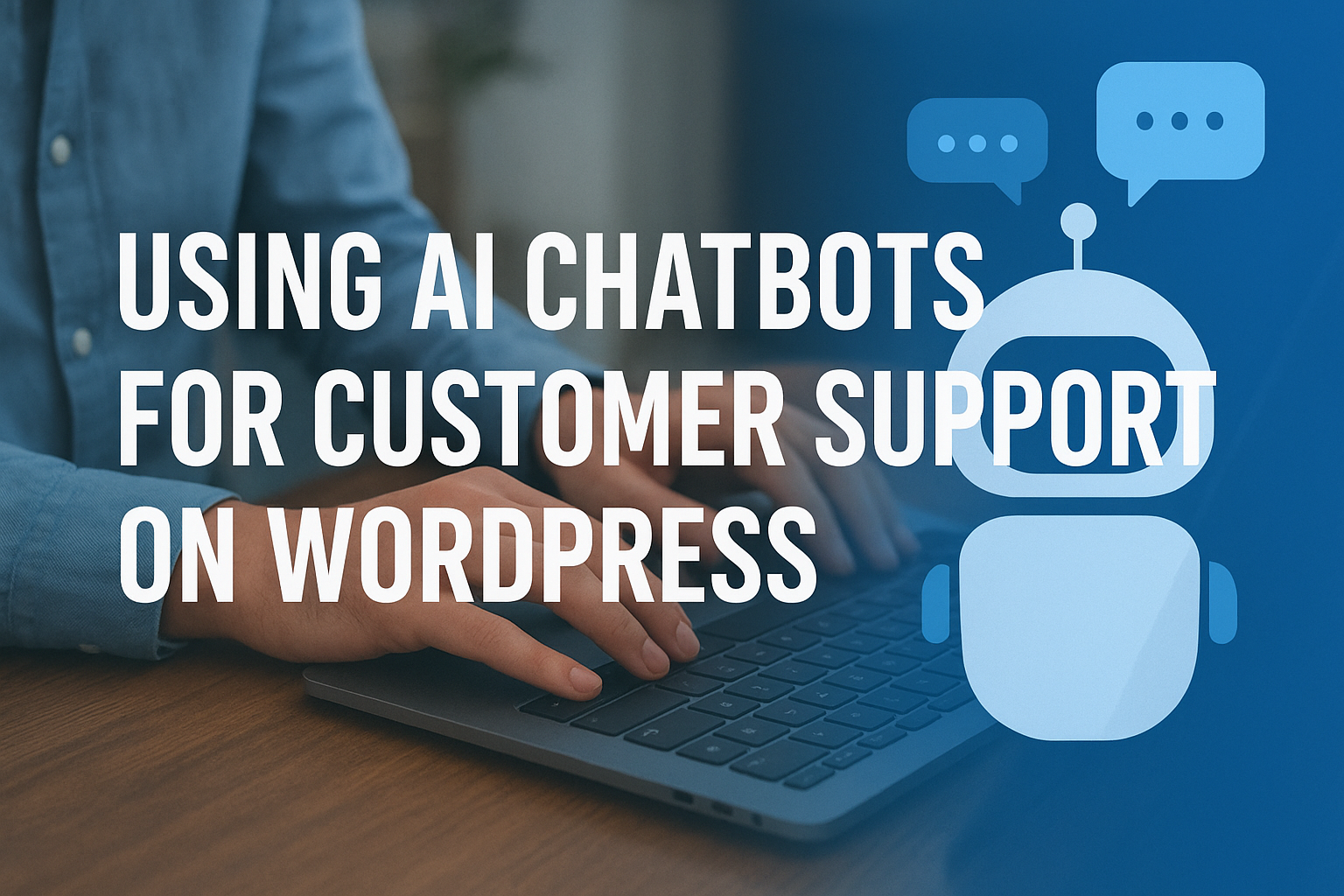How to Fix “Unable to Upload Images” Errors on WordPress
This error usually surfaces when trying to upload images, blocking their addition to your WordPress library. Factors like file permissions, memory limits, or server restrictions often trigger this problem. Here’s a closer look at some typical causes:
- File Permission Conflicts: Incorrect server permissions may block WordPress from accessing your uploads folder.
- Upload Size Limits: Image file sizes exceeding the host’s upload limit can trigger upload issues.
- PHP Memory Exhaustion: A full memory allocation can prevent the site from processing new uploads.
- Corrupt .htaccess File: Errors within this file can cause various disruptions, including upload errors.
- Plugin Compatibility Issues: Certain plugins may interfere with media upload processes.
- Outdated WordPress Version: Compatibility issues can arise when WordPress isn’t updated.
Step-by-Step Solutions for Fixing the Error
Now that we understand the potential causes, here’s how to resolve the issue:
1. Adjust File Permissions
File permissions on your server determine access rights. Incorrect settings in the uploads folder may prevent image uploads. To correct permissions:
-
- Access your site using FTP or File Manager.
- Go to /wp-content/uploads/.
- Set folder permissions to 755 and files to 644.
- Modify settings if needed by right-clicking, selecting File Permissions, and saving changes.
2. Increase Maximum Upload Size
If image files exceed your upload limit, increase it by editing .htaccess or php.ini:
- For .htaccess:
-
- Open .htaccess in WordPress’s root directory.
php_value upload_max_filesize 64M
php_value post_max_size 64M
php_value memory_limit 256M- Save changes and attempt your upload again.
b. For php.ini:
- Open php.ini and adjust:
upload_max_filesize = 64M
post_max_size = 64M
memory_limit = 256M- Save and restart your web server if necessary.
3. Increase PHP Memory Limit
If memory limits are preventing uploads, increase the PHP memory allocation:
-
- Edit wp-config.php.
Add just before /* That’s all, stop editing! Happy blogging. */:
define('WP_MEMORY_LIMIT', '256M');- Save and test uploads again.
4. Regenerate the .htaccess File
A corrupted .htaccess file can trigger upload issues. To regenerate it:
-
- Access your server with FTP or File Manager.
- Rename .htaccess to .htaccess_old to back it up.
- In your WordPress dashboard, go to Settings > Permalinks and click Save Changes to create a new .htaccess file.
5. Disable All Plugins
Plugin conflicts can cause upload errors. To identify the culprit:
-
- Navigate to Plugins > Installed Plugins and deactivate all.
- Test an upload. If successful, reactivate plugins one by one to locate the conflict.
6. Switch to a Default Theme
If plugins aren’t the issue, your theme might be. To test:
-
- Go to Appearance > Themes and activate a default theme like Twenty Twenty-One.
- Test uploading images again.
7. Update WordPress, Themes, and Plugins
Ensure compatibility by updating WordPress, themes, and plugins:
-
- Check for updates under Dashboard > Updates and install any available ones.
- After updates, attempt another image upload.
8. Review Server Configuration
If errors persist, consult your hosting provider. Possible server issues include:
-
- PHP settings prevent uploads.
- Firewall configurations blocking uploads.
- Other server restrictions.
Conclusion
Fixing the “Unable to Upload Images” error on WordPress is typically straightforward with these steps. By reviewing file permissions, adjusting upload limits, disabling plugins, and keeping WordPress updated, you can quickly resolve this error and restore image uploading capability.