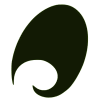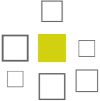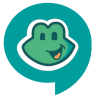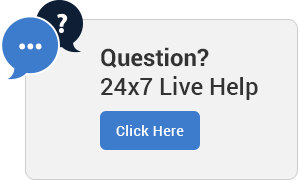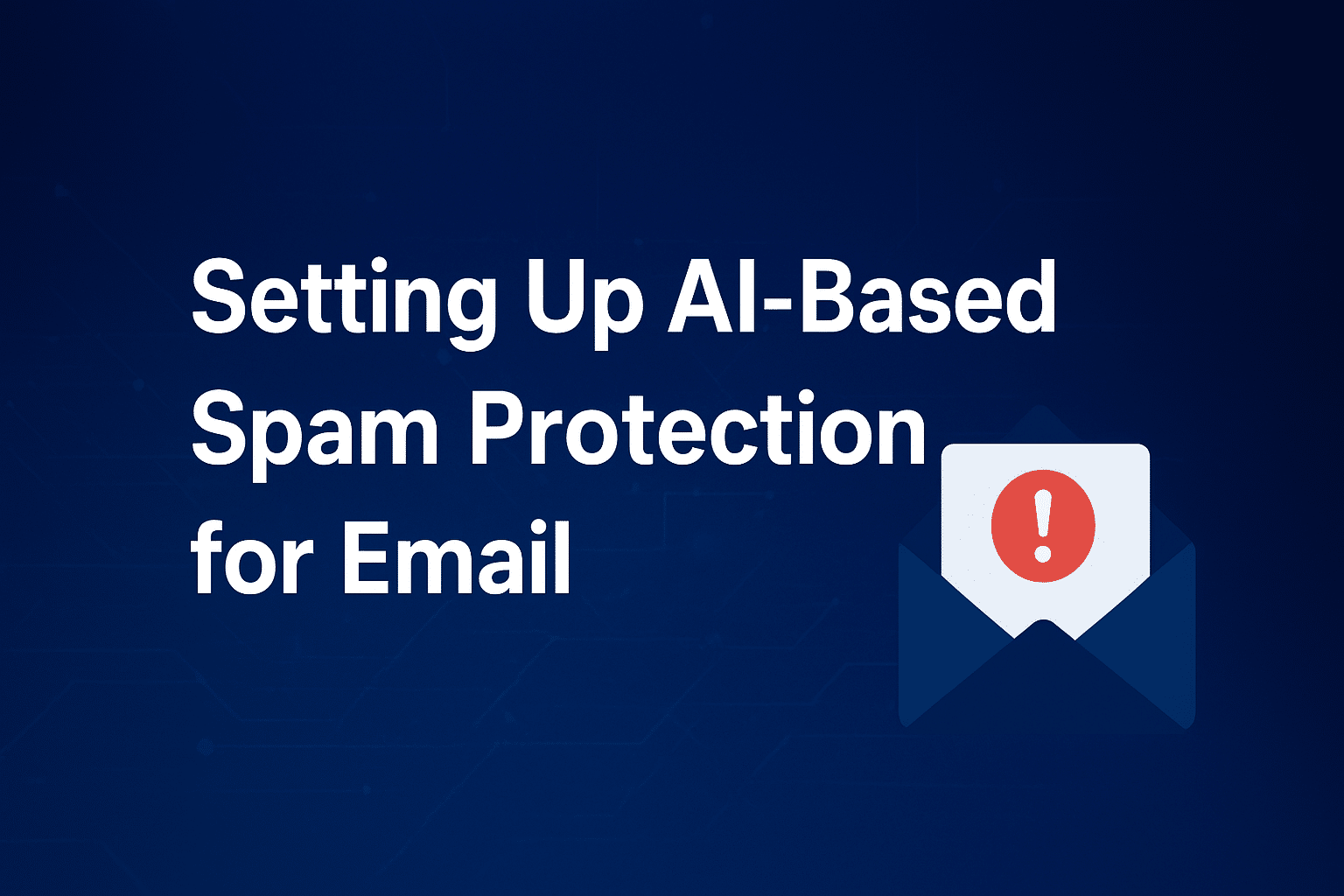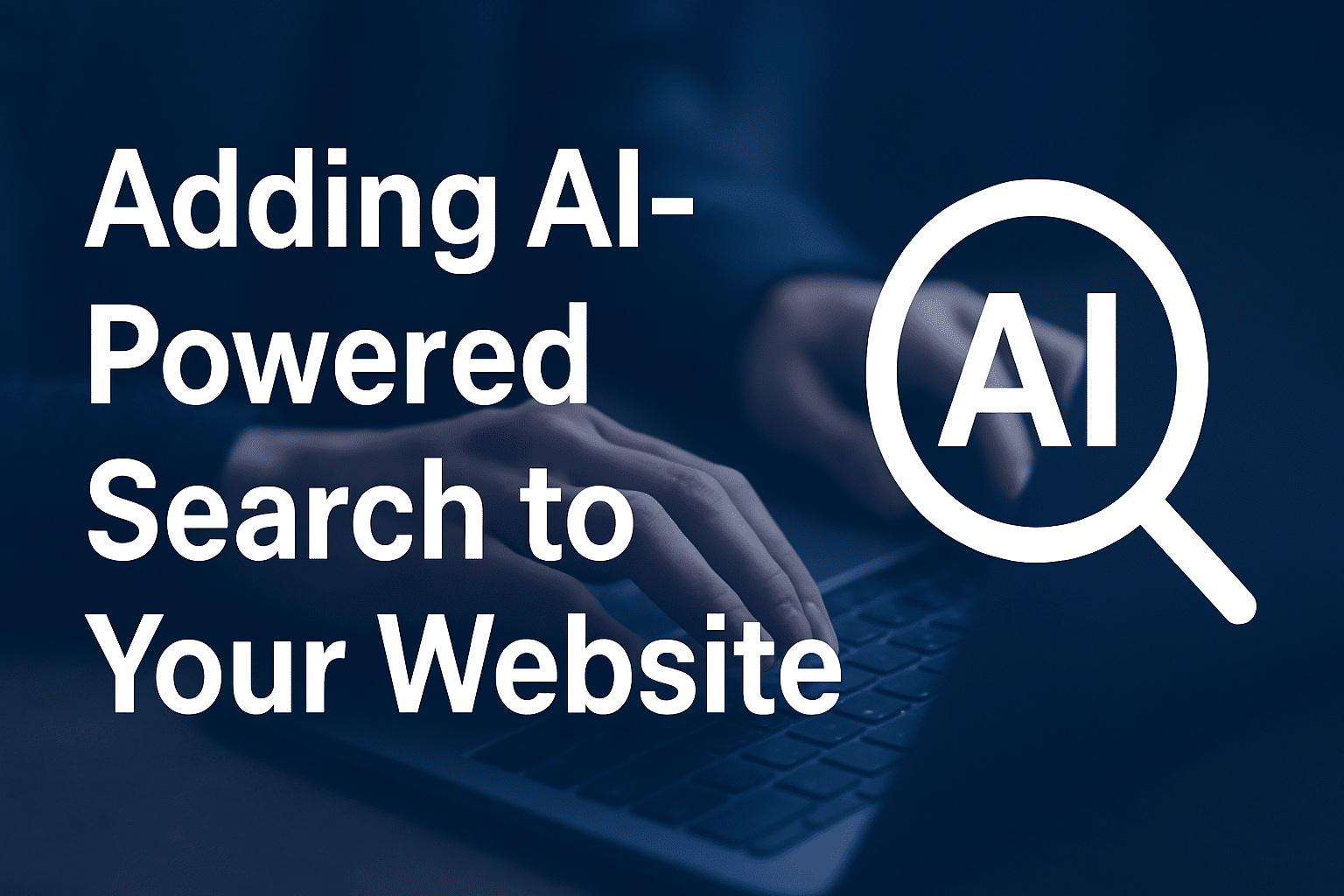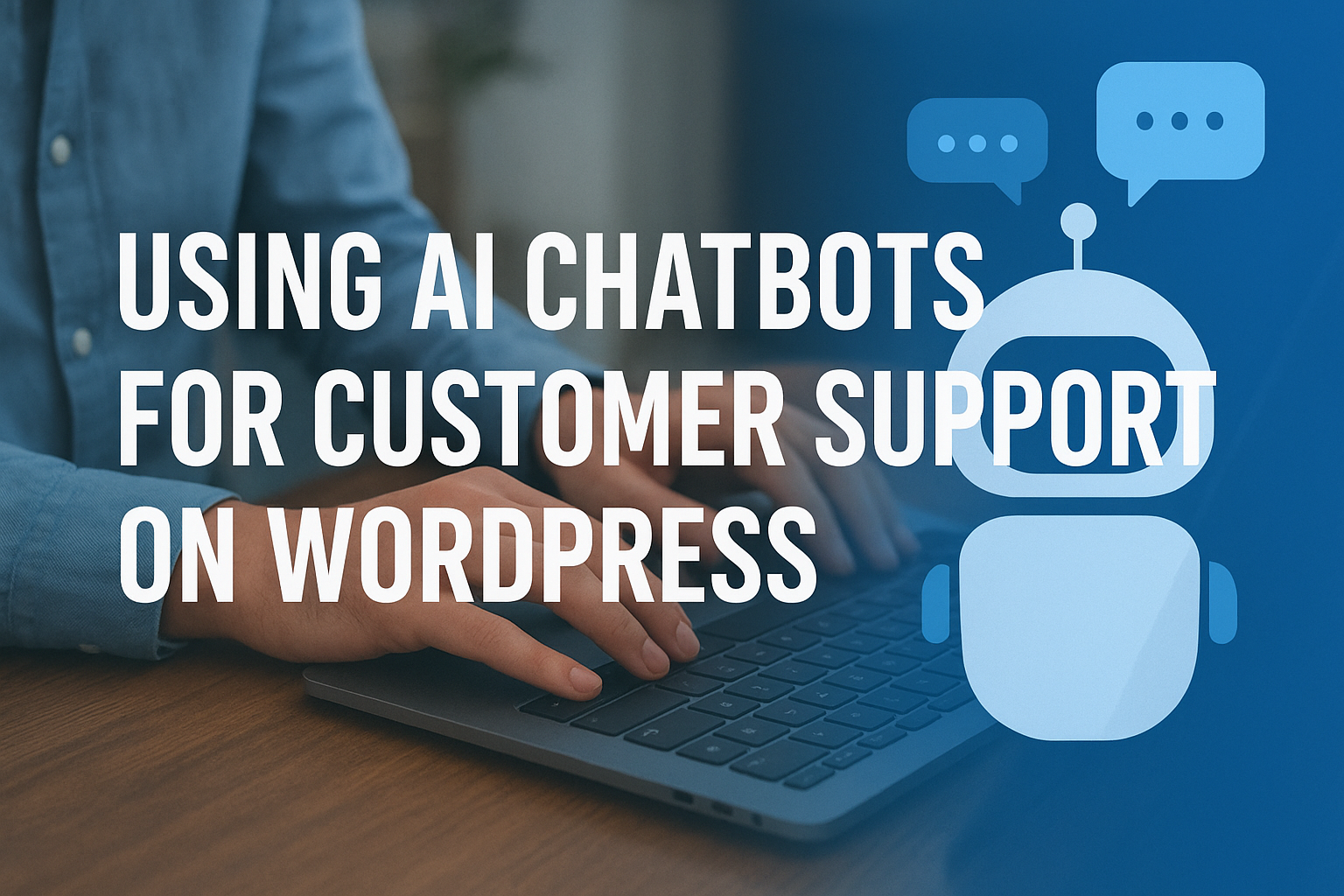Step-by-Step Guide to Resolving the WordPress ‘Connection Timed Out’ Error
Facing the ‘Connection Timed Out’ error on WordPress can be frustrating, as it prevents visitors from accessing your site and blocks your own attempts to access the dashboard. This error often indicates that your site is trying to do more than your server can handle. Fortunately, there are clear steps you can take to fix it. This guide will explain why the error occurs and walk you through practical solutions to get your WordPress site running smoothly again.
What Is the ‘Connection Timed Out’ Error?
The ‘Connection Timed Out’ error typically appears when your website’s server takes too long to respond. It’s common on shared hosting platforms where server resources are limited. When WordPress exceeds the server’s limits, it triggers this error, which usually appears as:
- “ERR_CONNECTION_TIMED_OUT”
- “Connection timed out”
This error affects your site’s performance and can frustrate users who try to access your content.
Common Causes of the ‘Connection Timed Out’ Error
Understanding the reasons behind this error can help you troubleshoot more effectively. Here are the common causes:
- Resource-Intensive Plugins: Plugins that require significant resources can overload your server, leading to a timeout.
- Poorly Coded Theme or Plugins: Outdated or poorly coded themes and plugins can trigger this error.
- Server Resource Limits: Shared hosting servers have limits on how much they can handle, and high traffic or resource-intensive tasks can exceed those limits.
- PHP Memory Limit: Insufficient PHP memory can prevent your site from running efficiently.
- Long Processes: Lengthy operations or scripts that exceed the server’s time limit can cause the connection to time out.
Steps to Fix the ‘Connection Timed Out’ Error in WordPress
Follow these methods to troubleshoot and resolve the error:
1. Deactivate All Plugins
The first step is to check if any plugins are causing the issue. Here’s how to do it:
- Access Your Site’s Files: Use an FTP client or the File Manager in your hosting control panel to connect to your WordPress site.
- Navigate to wp-content: Open the wp-content directory and locate the plugins folder.
- Rename the Plugins Folder: Temporarily rename the plugins folder to plugins_old. This will deactivate all plugins.
- Check Your Site: Go to your website and see if the error is resolved. If it is, the problem lies with one of your plugins.
- Reactivate Plugins One by One: Rename the plugins_old folder back to plugins and reactivate each plugin individually in your WordPress dashboard to find the culprit.
Tip: Once you identify the problematic plugin, consider finding an alternative or contacting its developer for support.
2. Increase PHP Memory Limit
A low PHP memory limit is a common cause of timeout errors. Here’s how to increase it:
- Access wp-config.php: Connect to your site using an FTP client or File Manager and open the wp-config.php file in your WordPress root directory.
Add a Line to Increase Memory: Insert the following line of code just before the /* That’s all, stop editing! Happy blogging. */ line:
define('WP_MEMORY_LIMIT', '256M');- Save and Upload: Save the changes and upload the file back to your server.
Increasing the memory limit should give WordPress more resources to run, potentially fixing the timeout error.
3. Switch to a Default Theme
Your current theme might be contributing to the problem. Test this by switching to a default WordPress theme like Twenty Twenty-One or Twenty Twenty-Three:
- Go to Your Dashboard: If you can access your dashboard, go to Appearance > Themes.
- Activate a Default Theme: Activate a default theme to see if the error resolves.
- Check Your Site: If the site loads properly, your previous theme may be causing the timeout.
If you’re unable to access your dashboard, use FTP to rename your theme folder in wp-content/themes, which will force WordPress to revert to a default theme.
4. Increase the Maximum Execution Time
The maximum execution time on your server might be too short. Here’s how to increase it:
- Edit .htaccess: Use FTP or File Manager to locate your .htaccess file in the WordPress root directory.
Add the Code: Insert the following code at the bottom of the file:
php_value max_execution_time 300- Save and Upload: Save the changes and re-upload the file.
Setting the execution time to 300 seconds (5 minutes) allows scripts to run longer, reducing the chance of timeout errors.
5. Contact Your Hosting Provider
If none of the above solutions work, your hosting provider may need to step in. High server loads, configuration issues, or resource limitations may require their assistance. Ask if there are server-level restrictions causing the problem or if they can increase the resource limits on your hosting plan.
Tip: Consider upgrading to a more robust hosting plan, such as VPS or managed WordPress hosting, if you frequently encounter resource-related errors.
Preventing Future Timeout Errors
To keep your WordPress site running smoothly, follow these tips:
- Limit Resource-Heavy Plugins: Use only essential, well-optimized plugins and update them regularly.
- Optimize Your Database: Use plugins like WP-Optimize to clean up and optimize your database.
- Use Caching: Implement caching to reduce server load with plugins like WP Super Cache or W3 Total Cache.
- Monitor Site Performance: Regularly monitor your site’s performance with tools like GTmetrix or Pingdom to catch potential issues early.
Conclusion
The ‘Connection Timed Out’ error in WordPress is common, especially for sites on shared hosting. By deactivating plugins, increasing the PHP memory limit, switching to a default theme, or adjusting the maximum execution time, you can resolve this error and restore your site’s functionality. If these methods don’t work, your hosting provider should be able to assist in diagnosing and fixing the issue.
SternHost’s scalable and secure hosting plans ensure that your website remains online, even during unexpected issues. Looking for a reliable hosting partner? Try SternHost for superior hosting, domain registration, and WordPress hosting solutions tailored to your needs.