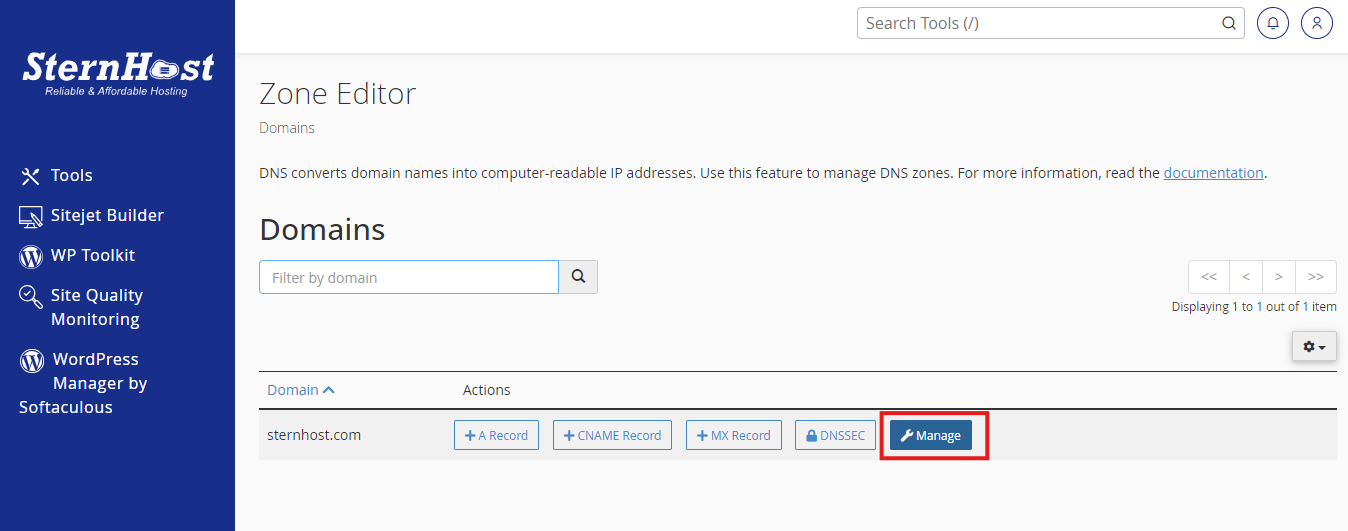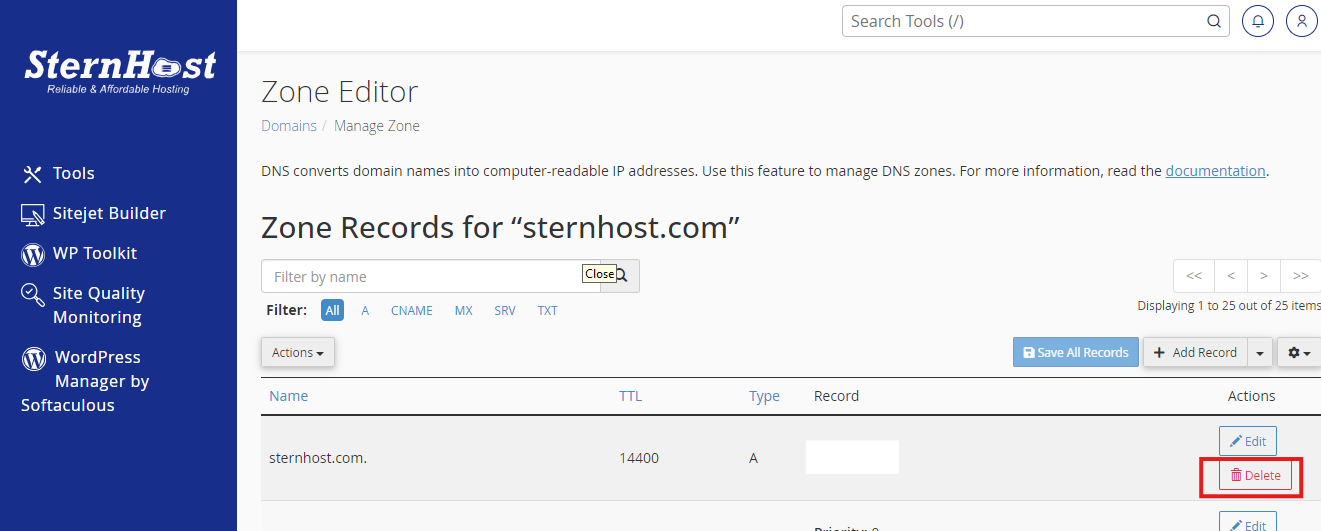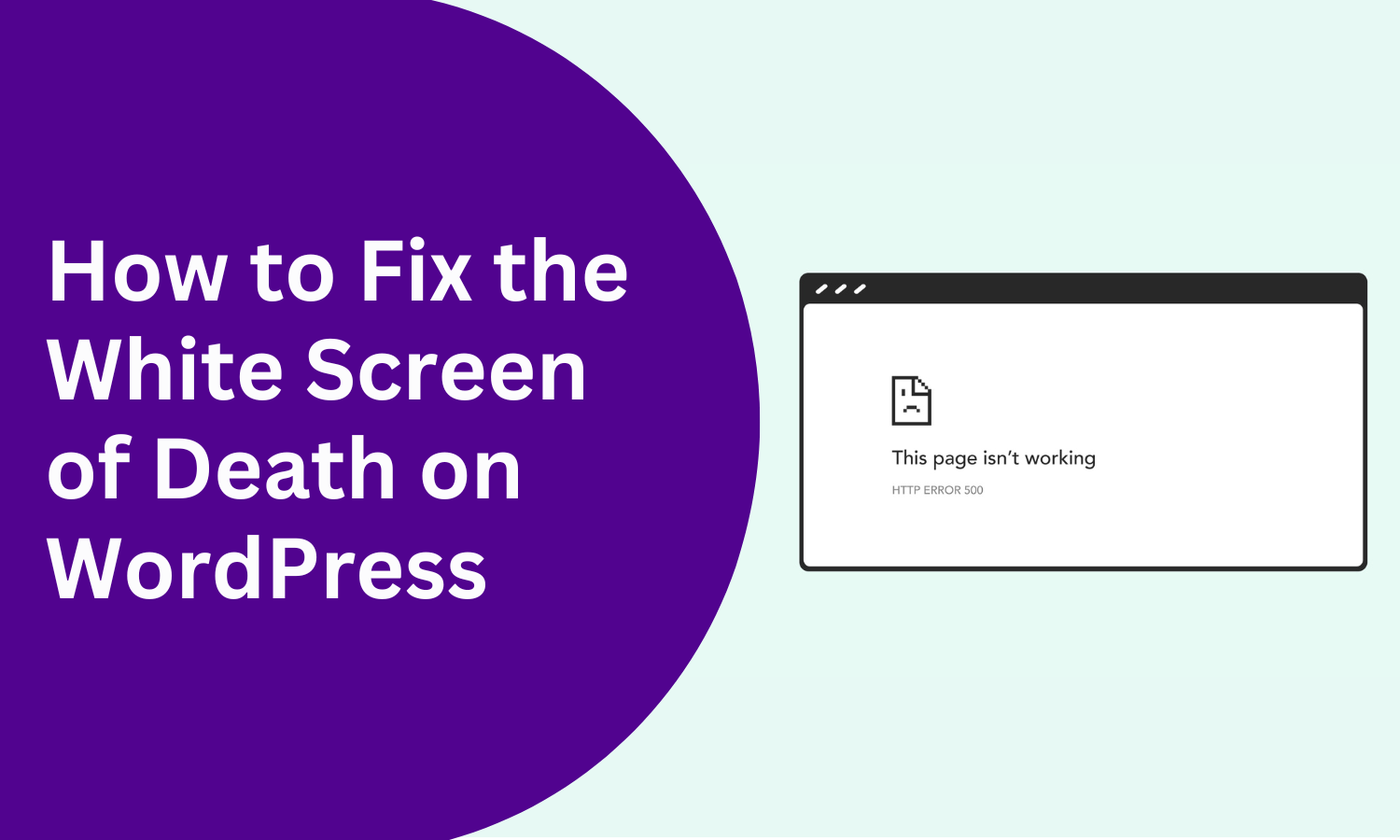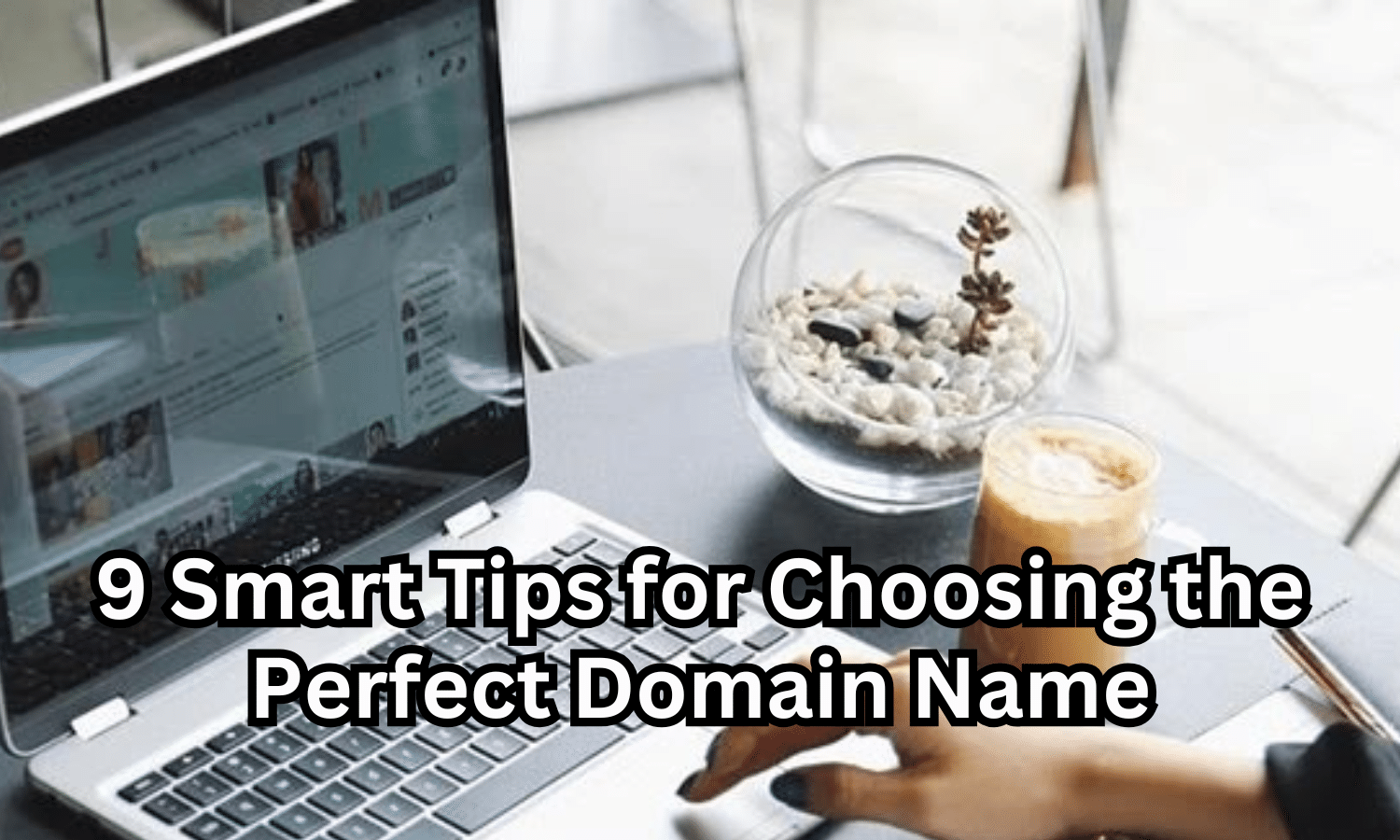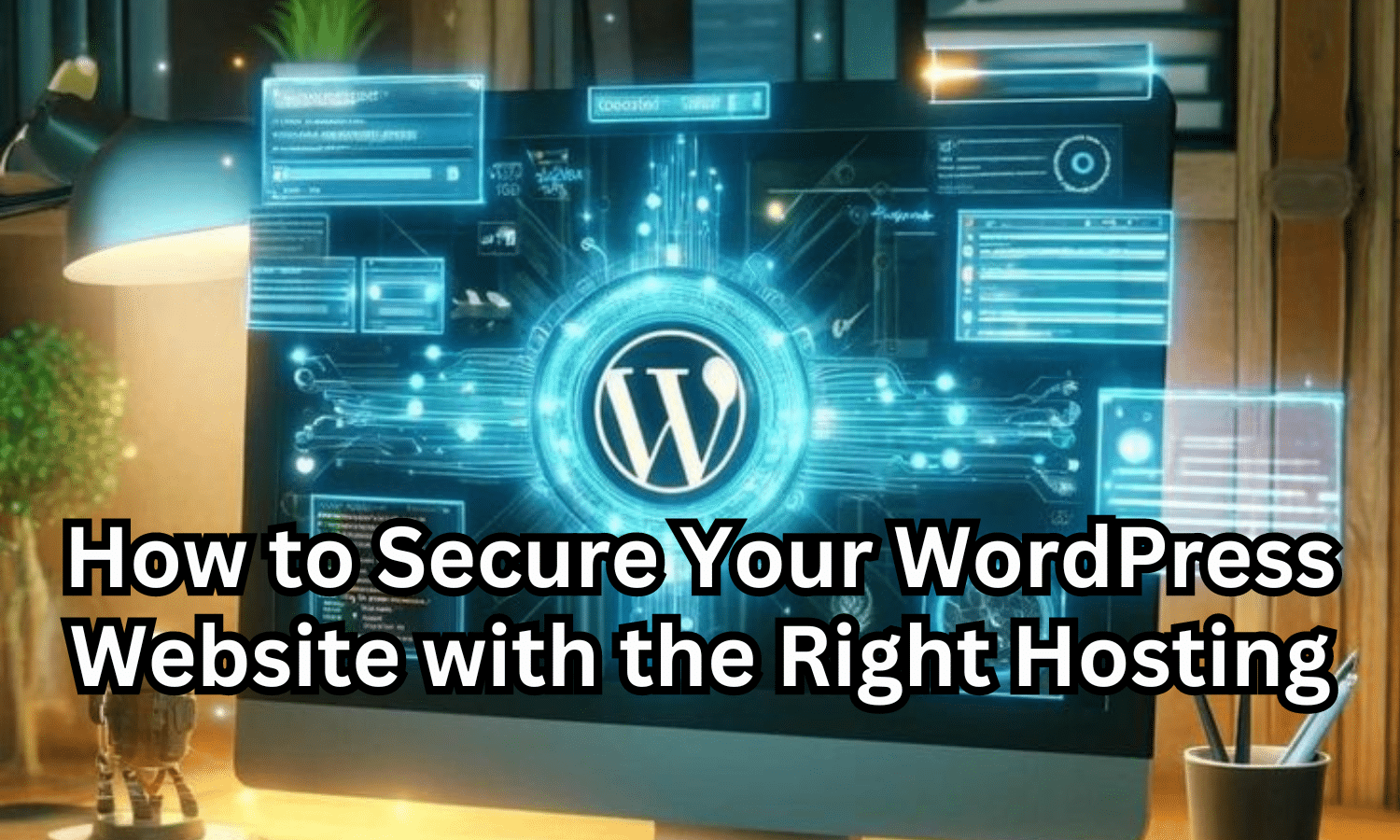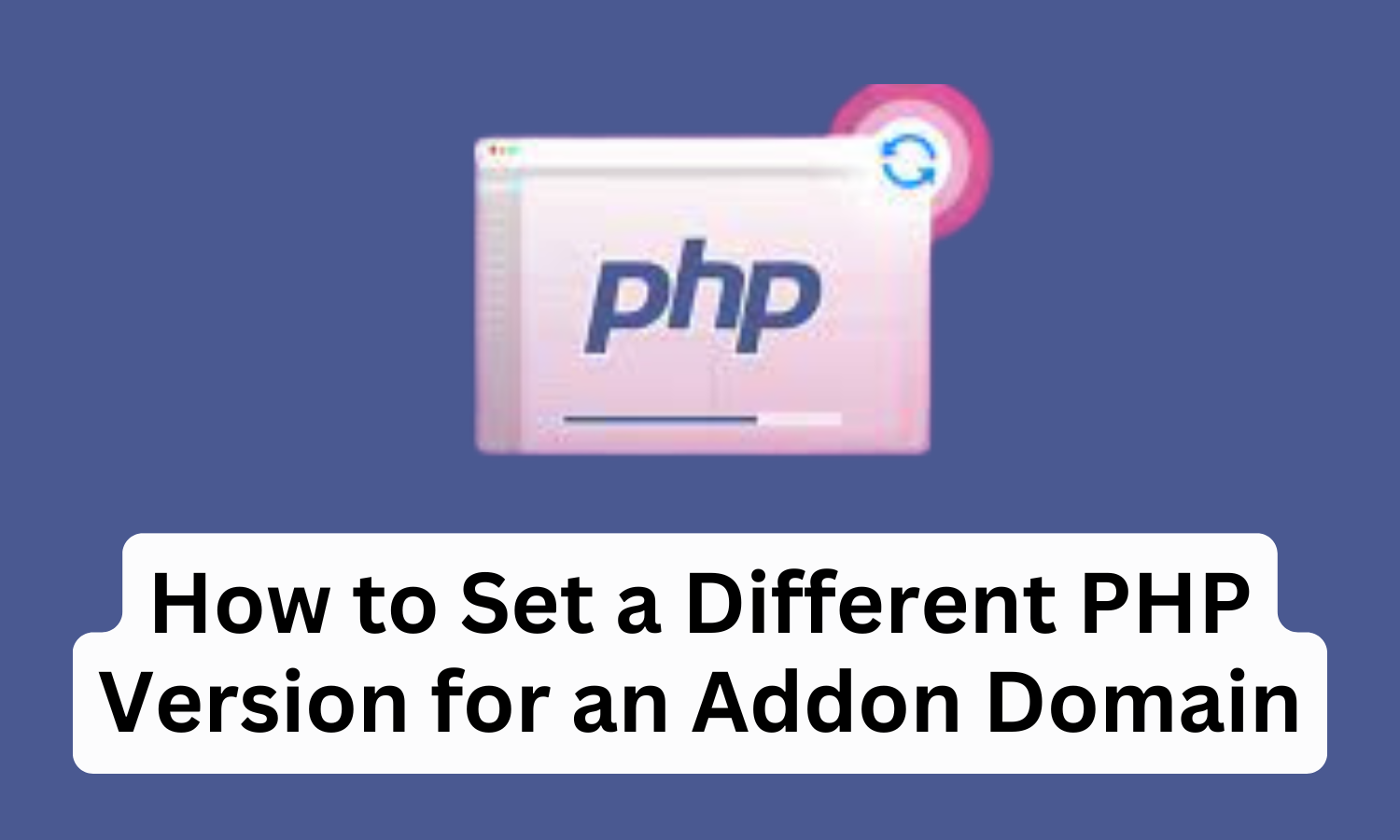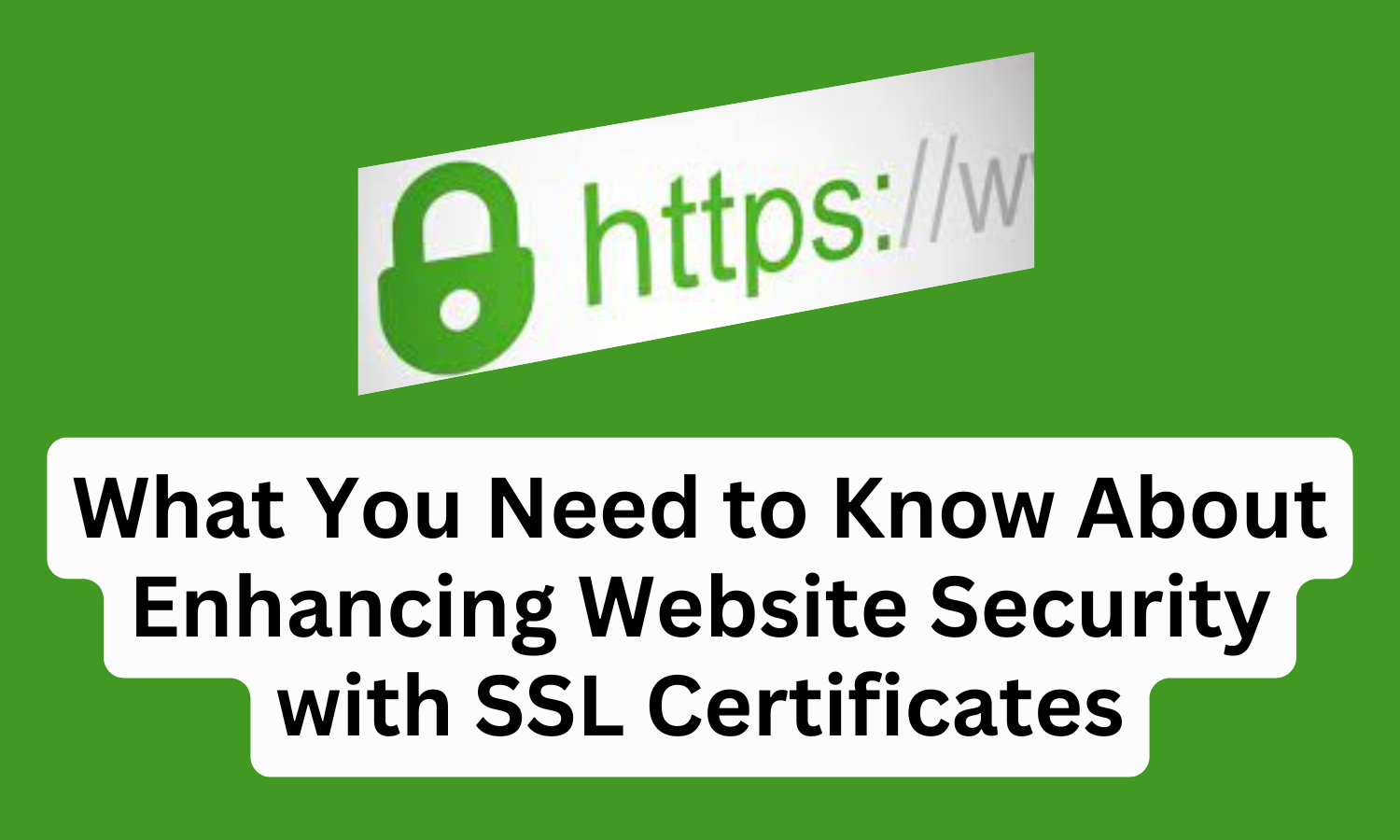HTTP Status Codes Categories and Their Importance
Whenever you navigate the web, your browser communicates with servers using HTTP (Hypertext Transfer Protocol). During this exchange, servers send HTTP status codes that indicate the outcome of your request, providing insight into whether it succeeded, encountered an issue, or requires further action. This guide breaks down HTTP status codes, their categories, and provides a detailed list to enhance your understanding.
What Are HTTP Status Codes?
HTTP status codes are three-digit responses sent by servers to show the result of a client’s request. These codes play a crucial role in web development, helping diagnose issues, interpret server responses, and refine user experience.
Categories of HTTP Status Codes
HTTP status codes are grouped based on their first digit, each signifying a specific response type:
- 1xx (Informational): Indicates that the request was received and is still being processed.
- 2xx (Successful): Shows the request was successfully processed and the client’s request was fulfilled.
- 3xx (Redirection): Alerts that additional action is required, often involving redirection to a new URL.
- 4xx (Client Error): Reflects issues with the client’s request, such as syntax errors or unauthorized access.
- 5xx (Server Error): Signals that the server failed to process a valid request, typically due to server-side issues.
Comprehensive List of HTTP Status Codes
1xx: Informational
- 100 Continue: The server received the headers, and the client may proceed to send the request body.
- 101 Switching Protocols: The server is changing protocols at the client’s request.
2xx: Successful
- 200 OK: The request was completed successfully.
- 201 Created: The request led to a new resource creation.
- 202 Accepted: The server has accepted the request but hasn’t completed it.
- 204 No Content: The server successfully processed the request with no content to return.
3xx: Redirection
- 301 Moved Permanently: The resource has been permanently moved to a new URL.
- 302 Found: The resource is temporarily located elsewhere.
- 304 Not Modified: The cached version should be used as the resource hasn’t changed.
4xx: Client Error
- 400 Bad Request: The server couldn’t process the request due to invalid syntax.
- 401 Unauthorized: Authentication is required to access the resource.
- 403 Forbidden: The request is understood but denied authorization.
- 404 Not Found: The server can’t find the requested resource.
- 408 Request Timeout: The server timed out while waiting for the client’s request.
5xx: Server Error
- 500 Internal Server Error: An unexpected error prevented the server from fulfilling the request.
- 502 Bad Gateway: The server received an invalid response from an upstream server.
- 503 Service Unavailable: The server is temporarily overloaded or down for maintenance.
- 504 Gateway Timeout: The upstream server didn’t respond in time.
Conclusion
HTTP status codes are vital for web diagnostics and development, aiding in the identification of issues and refining the user journey. By understanding and categorizing these codes, you can more effectively troubleshoot issues and optimize the performance of your website, resulting in smoother server-client interactions. By choosing SternHost, you’re opting for premium domain registration, secure web hosting, and optimized WordPress hosting solutions designed for high performance and reliability.
Let SternHost handle the backend, so you can focus on delivering a flawless experience to your audience. Get started today and empower your website with SternHost


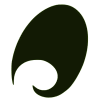
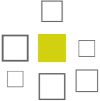
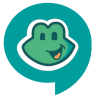
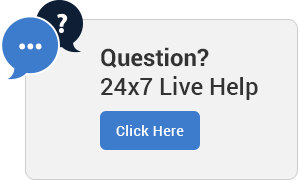


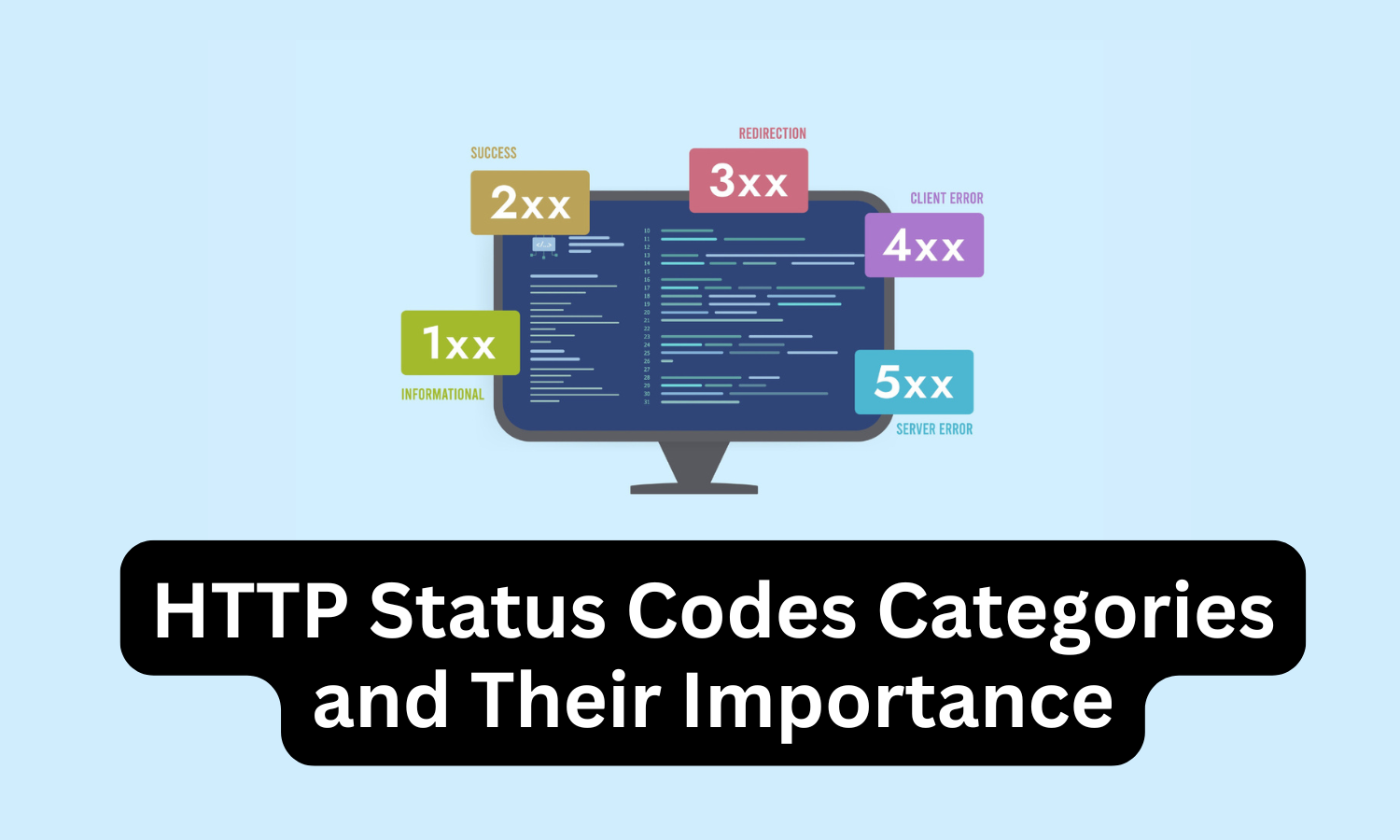
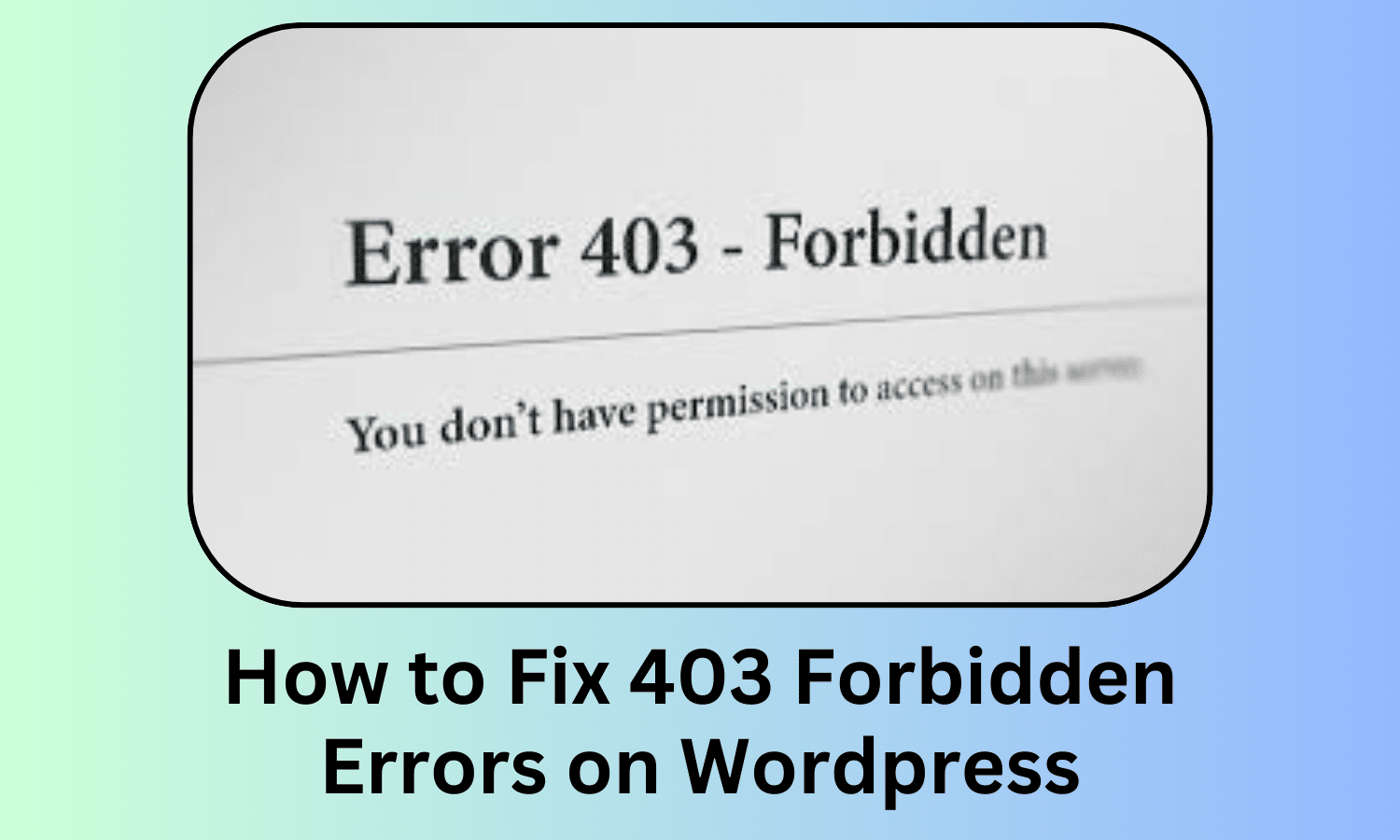
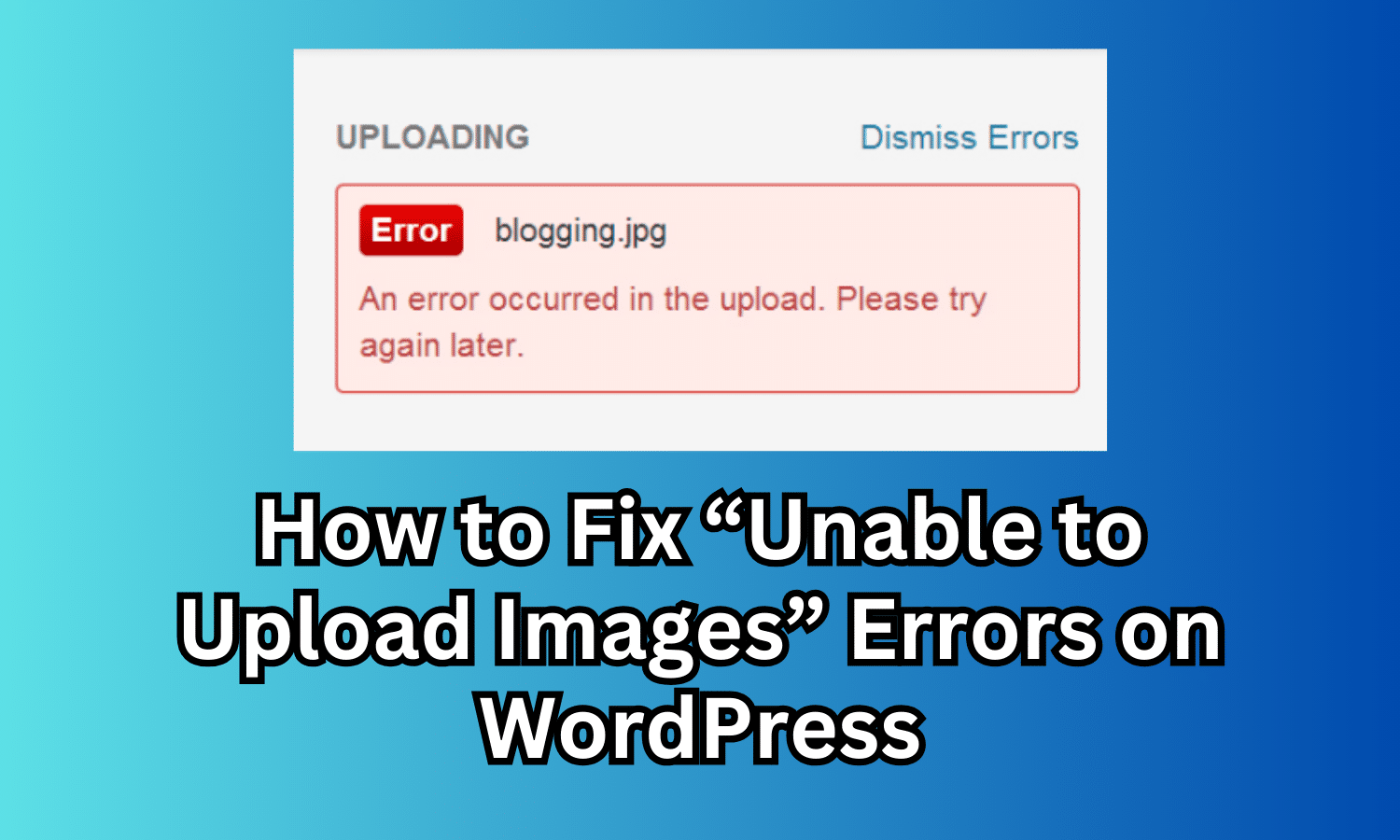
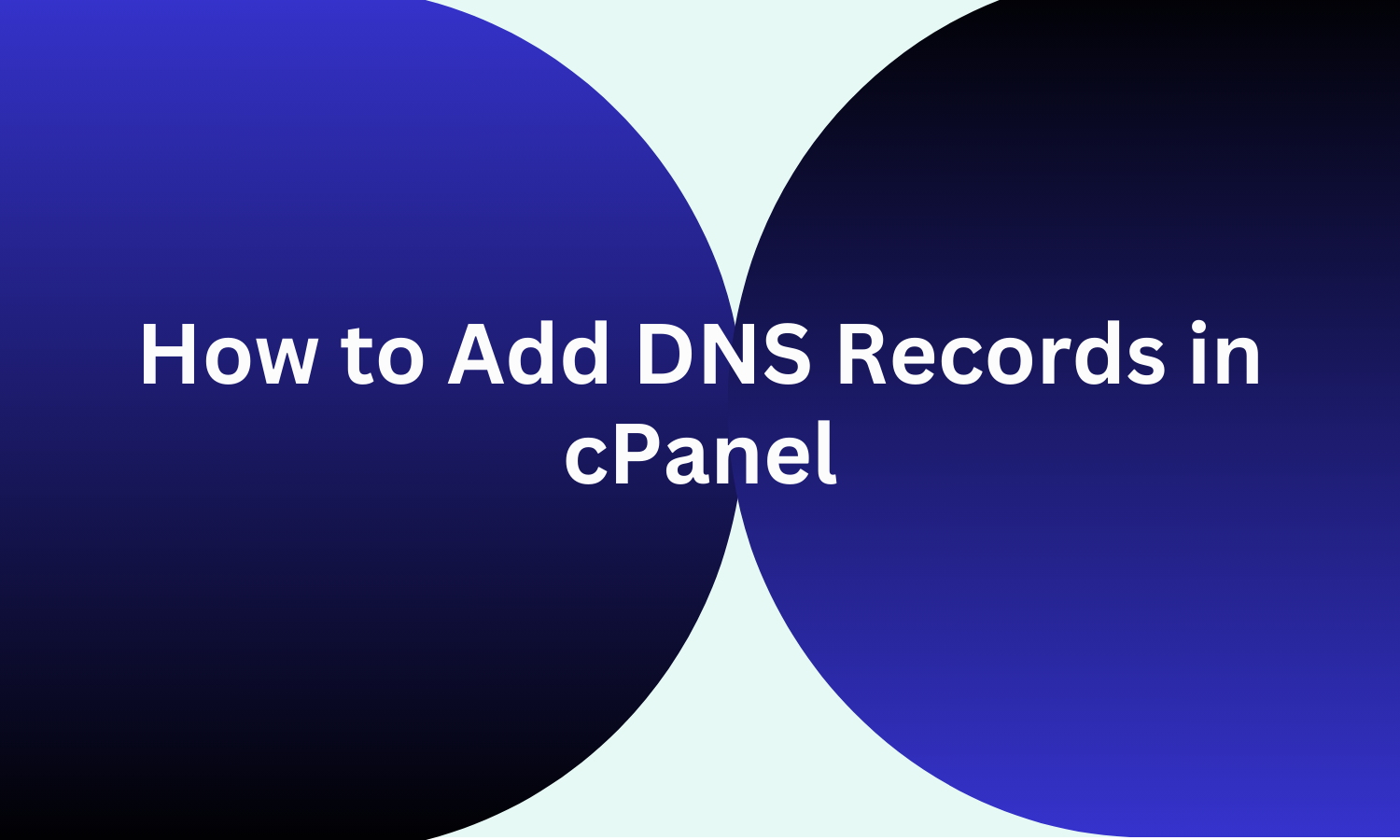
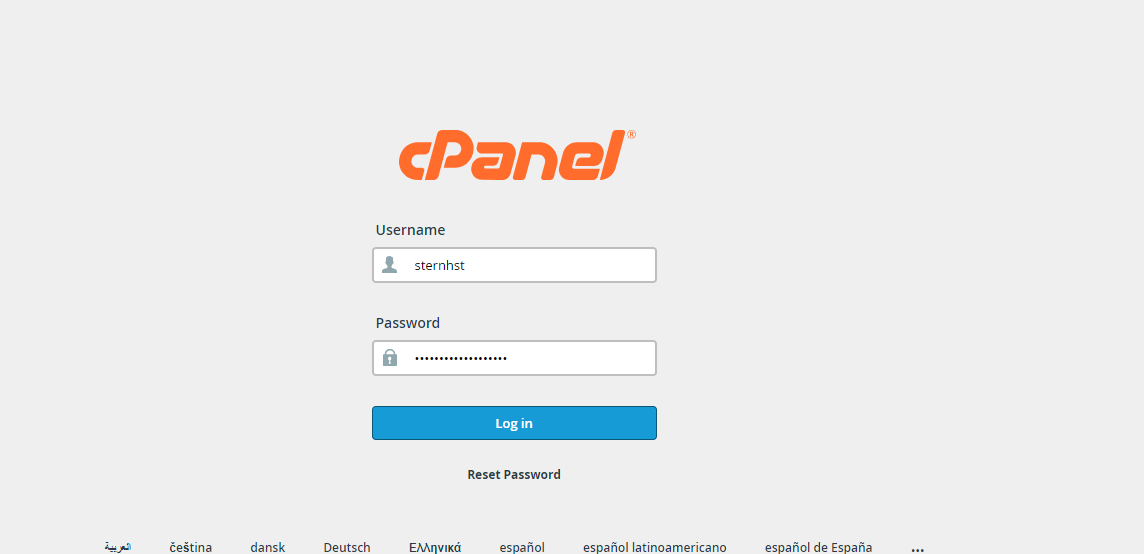
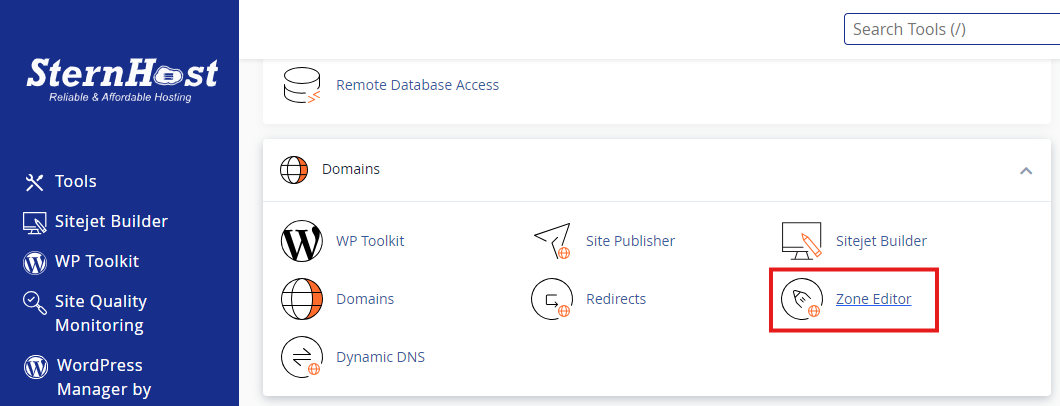
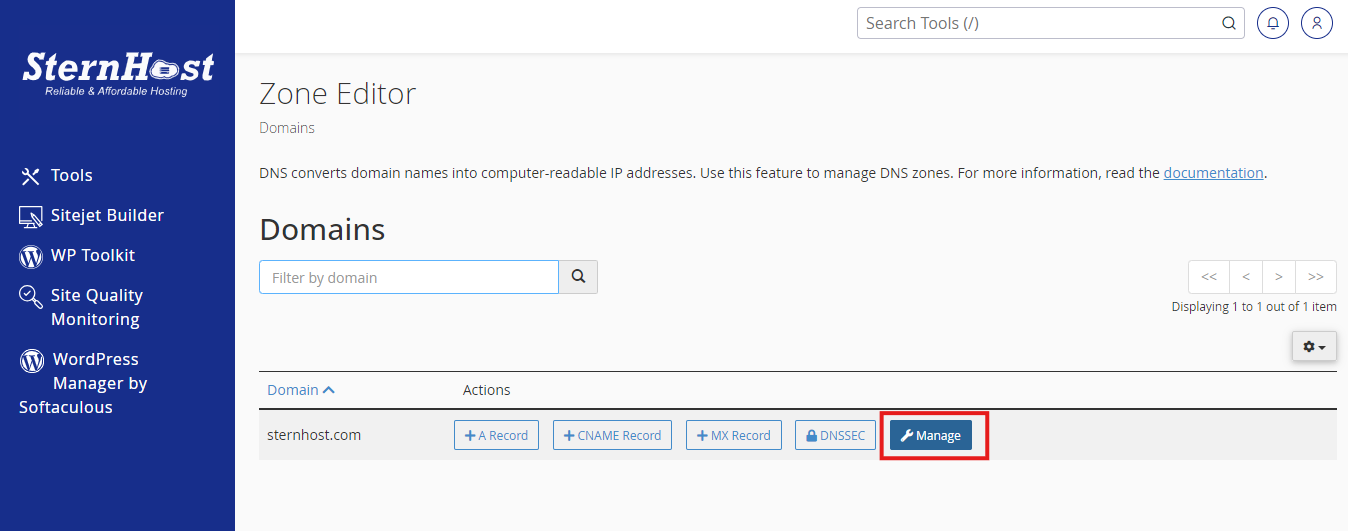
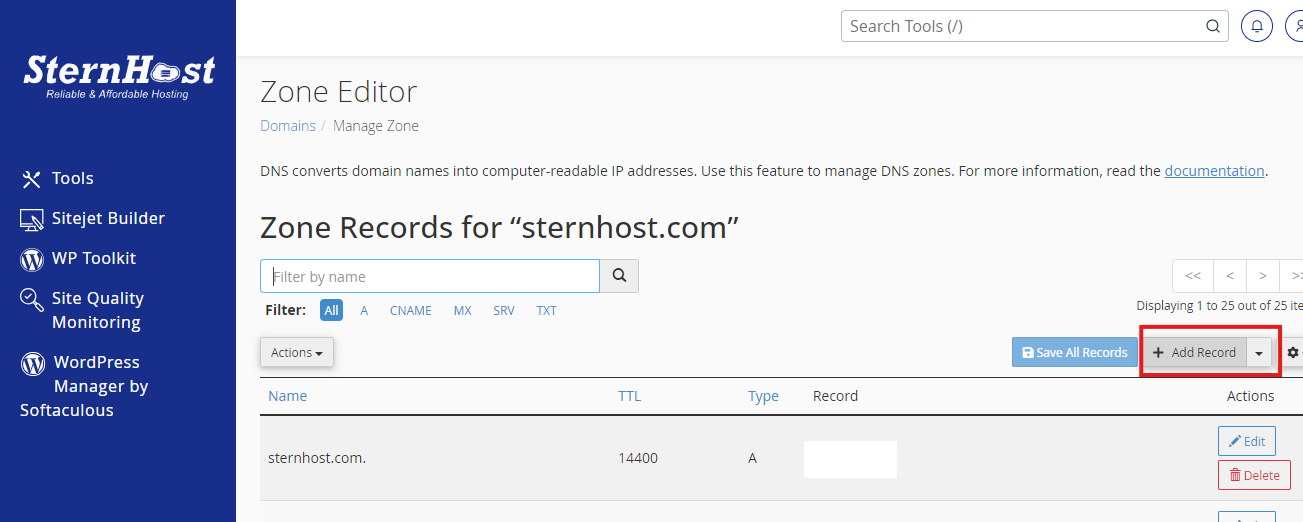
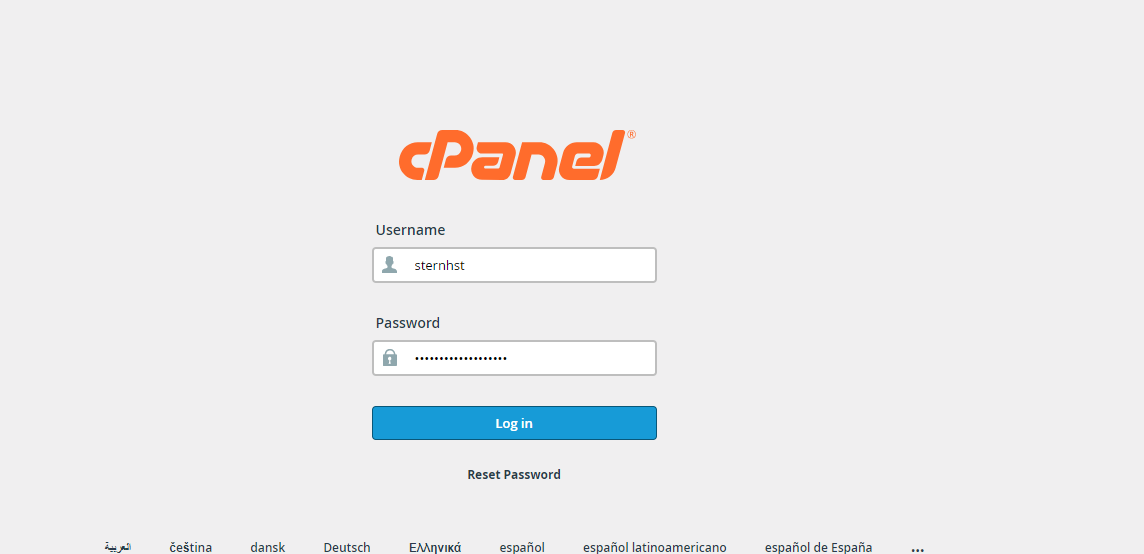
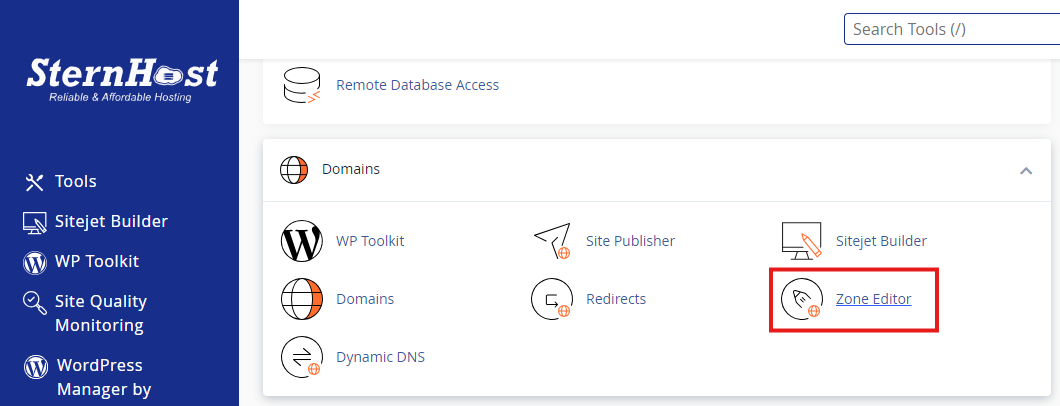
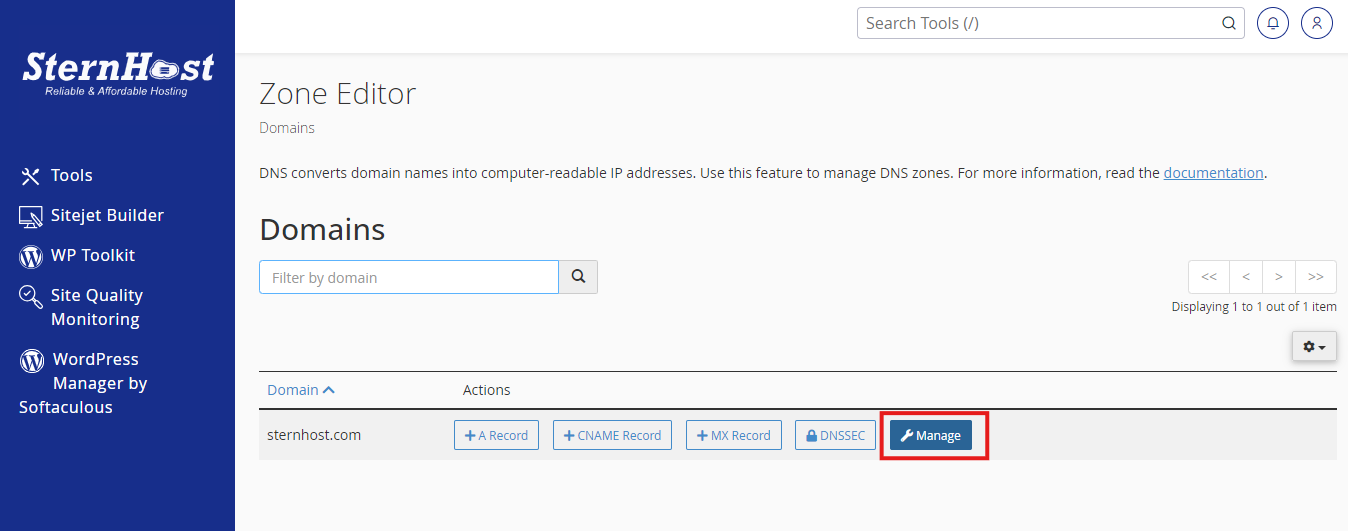
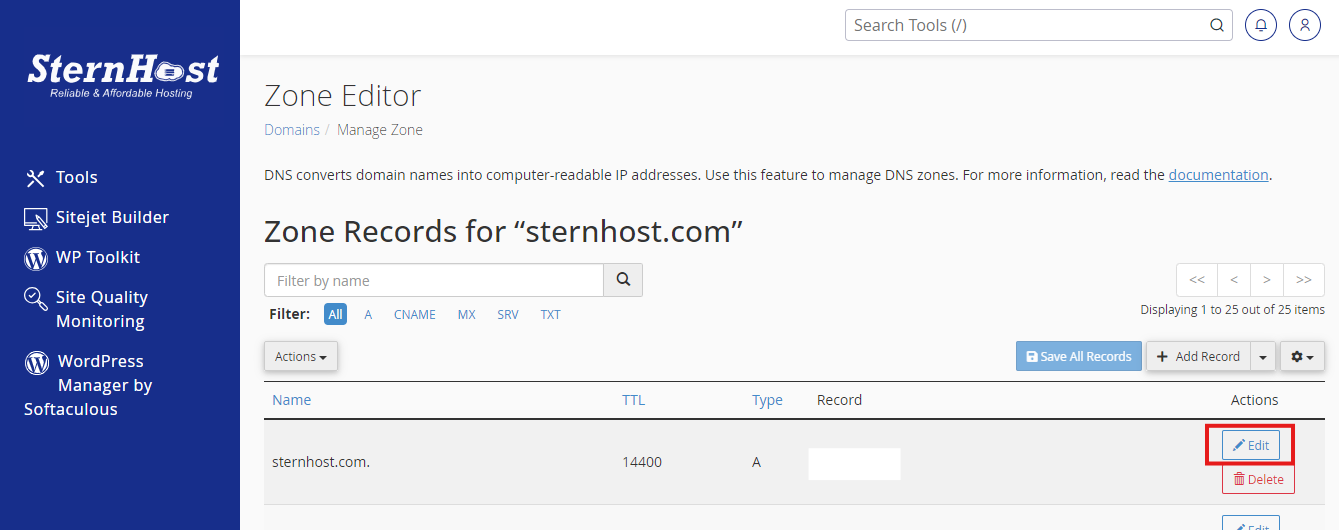
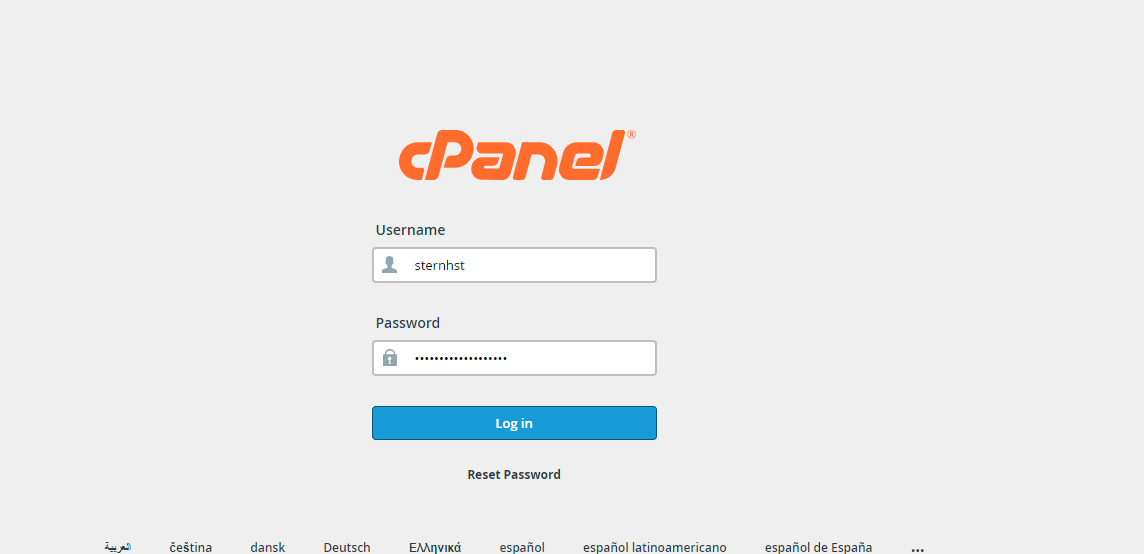 2.
2. 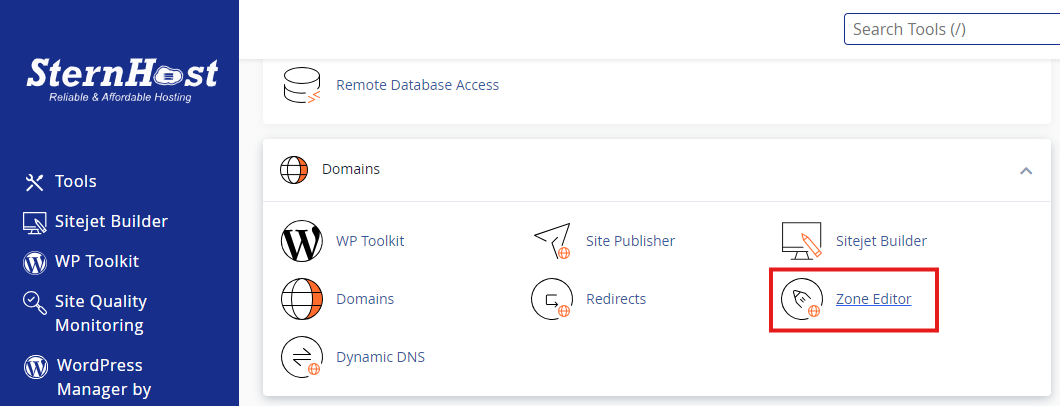 3.
3.