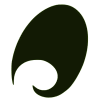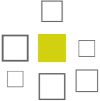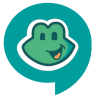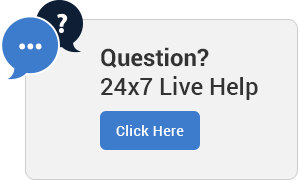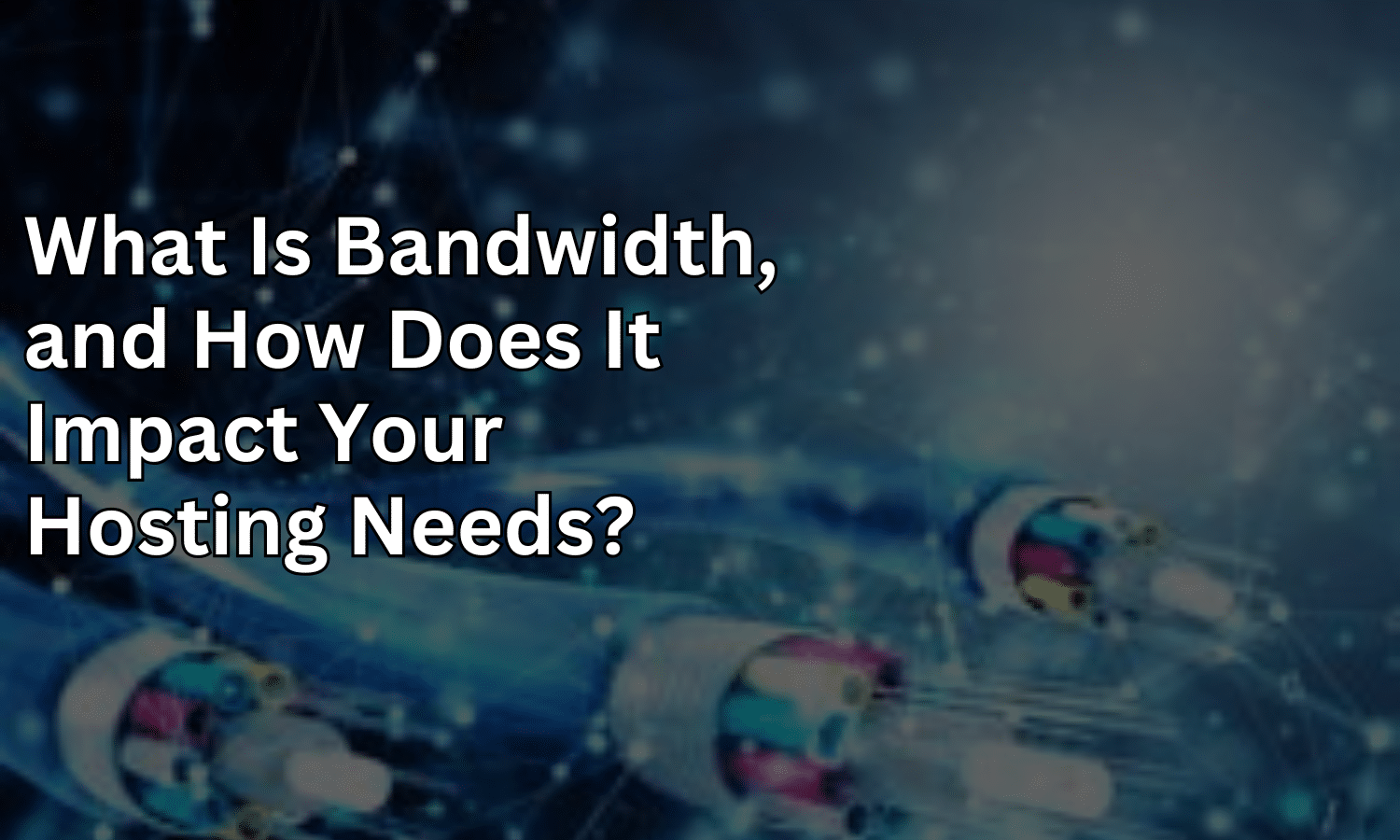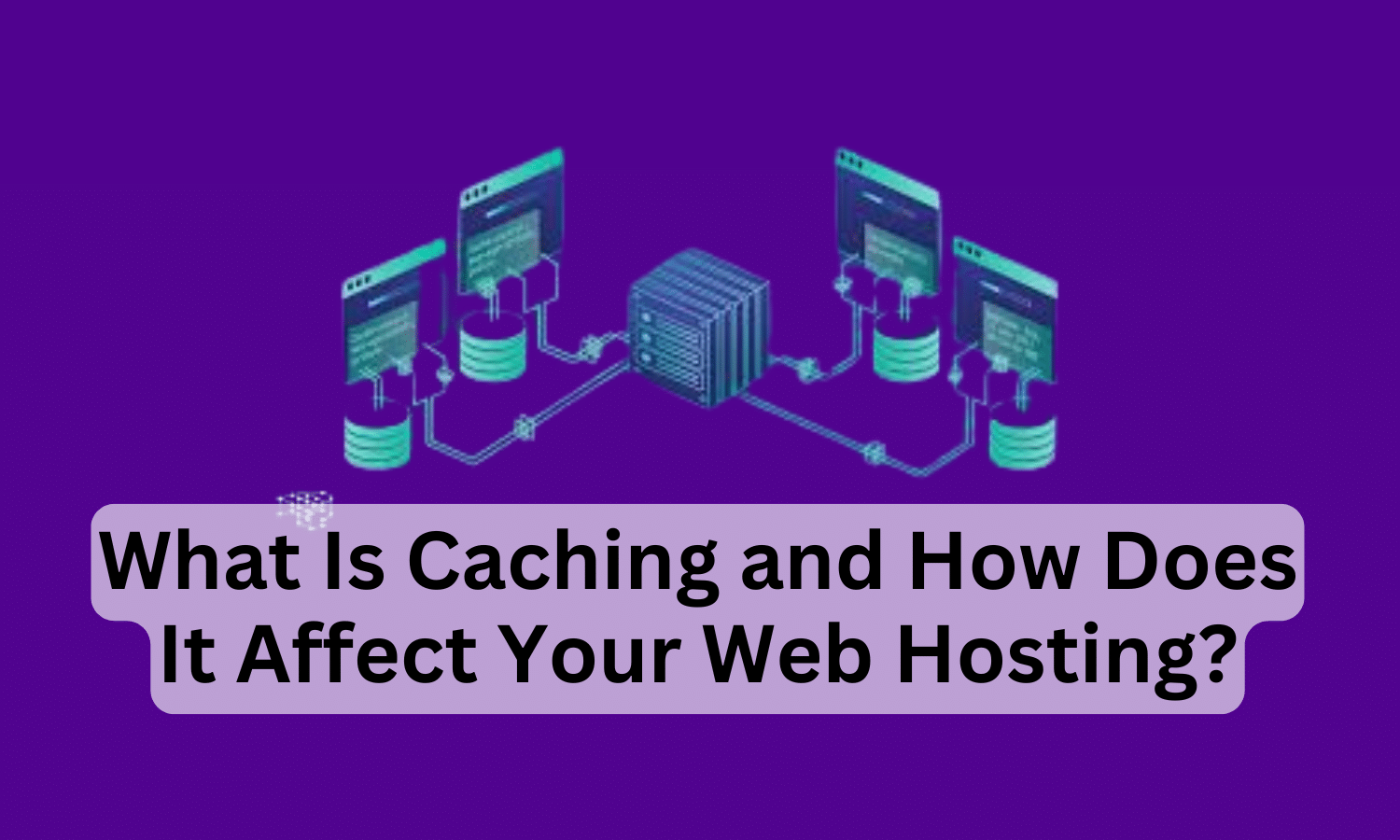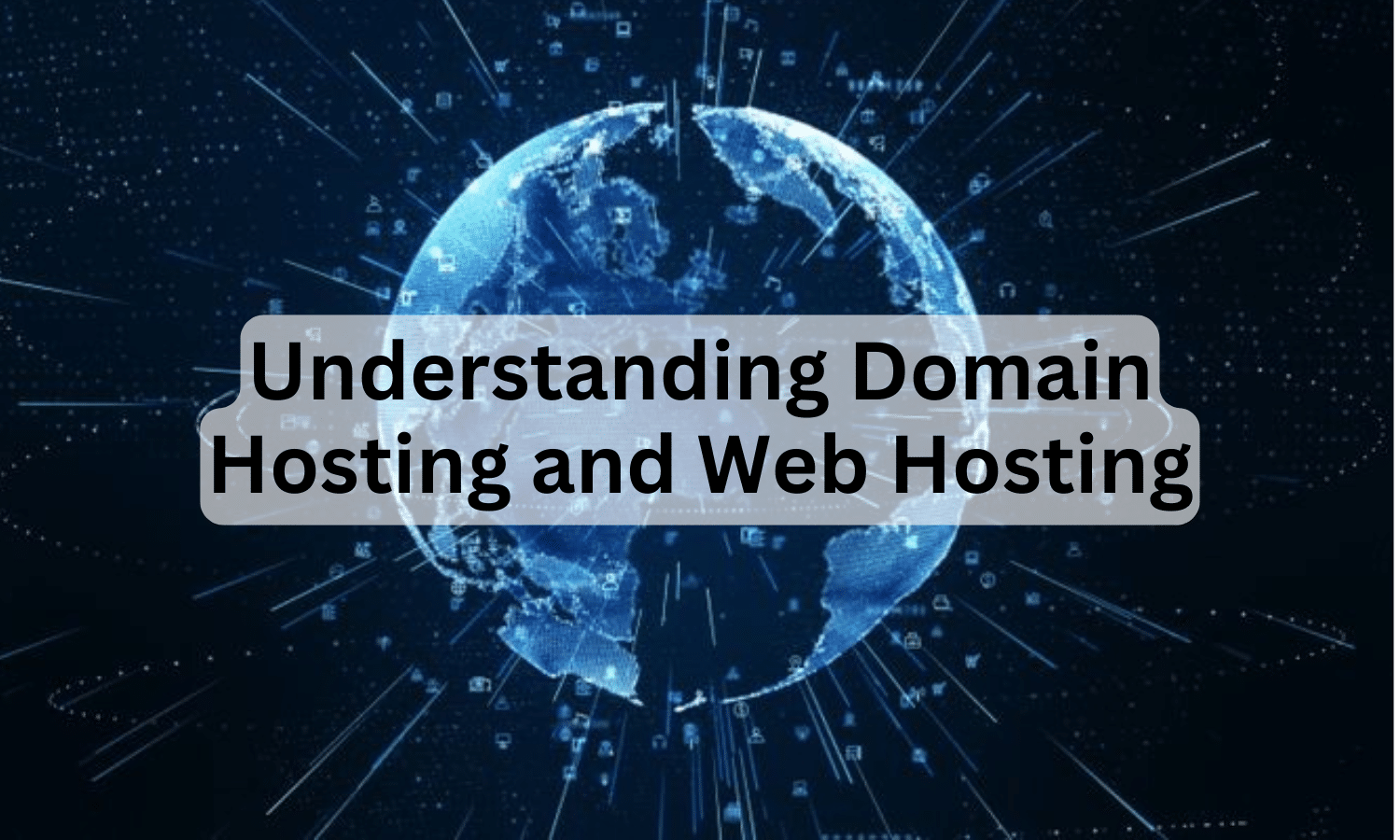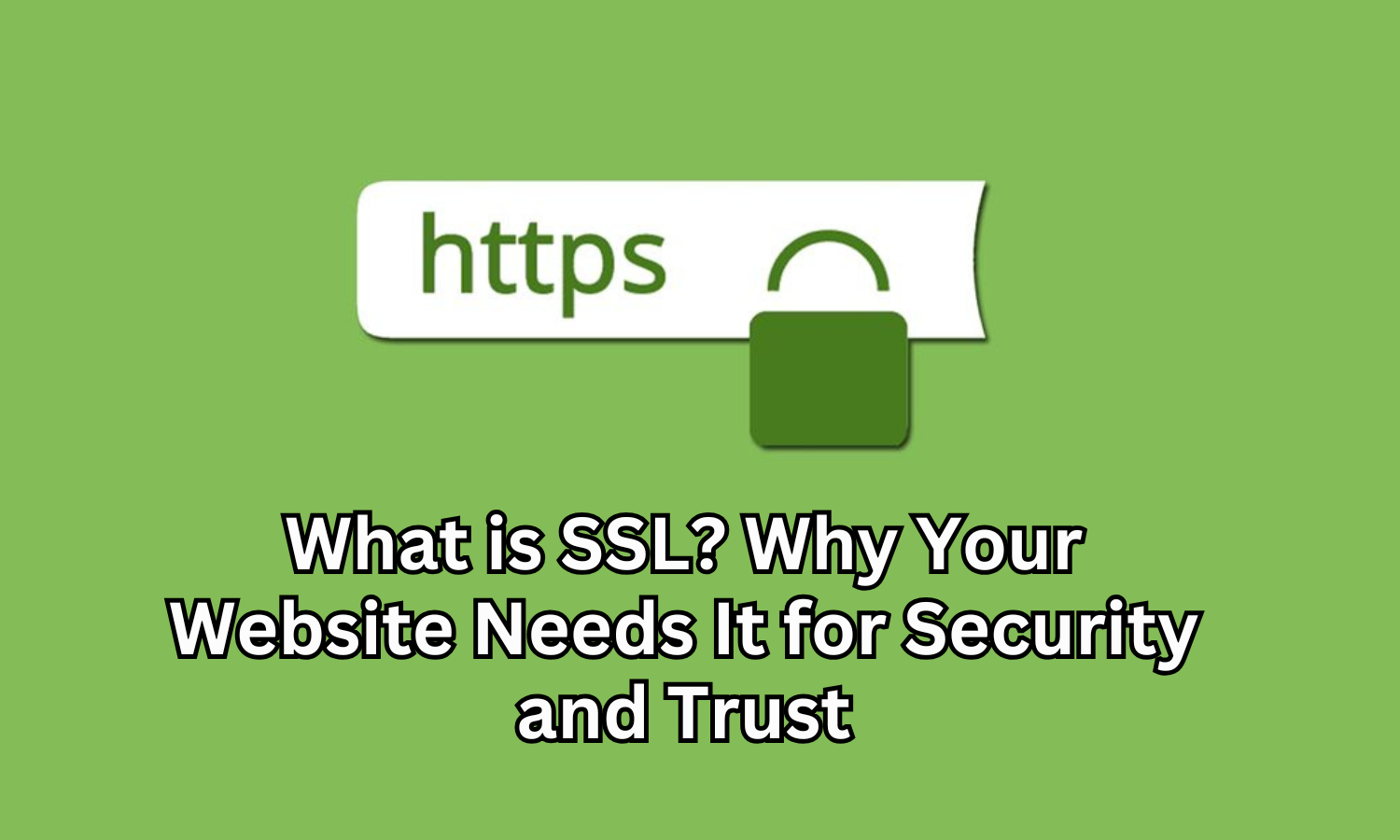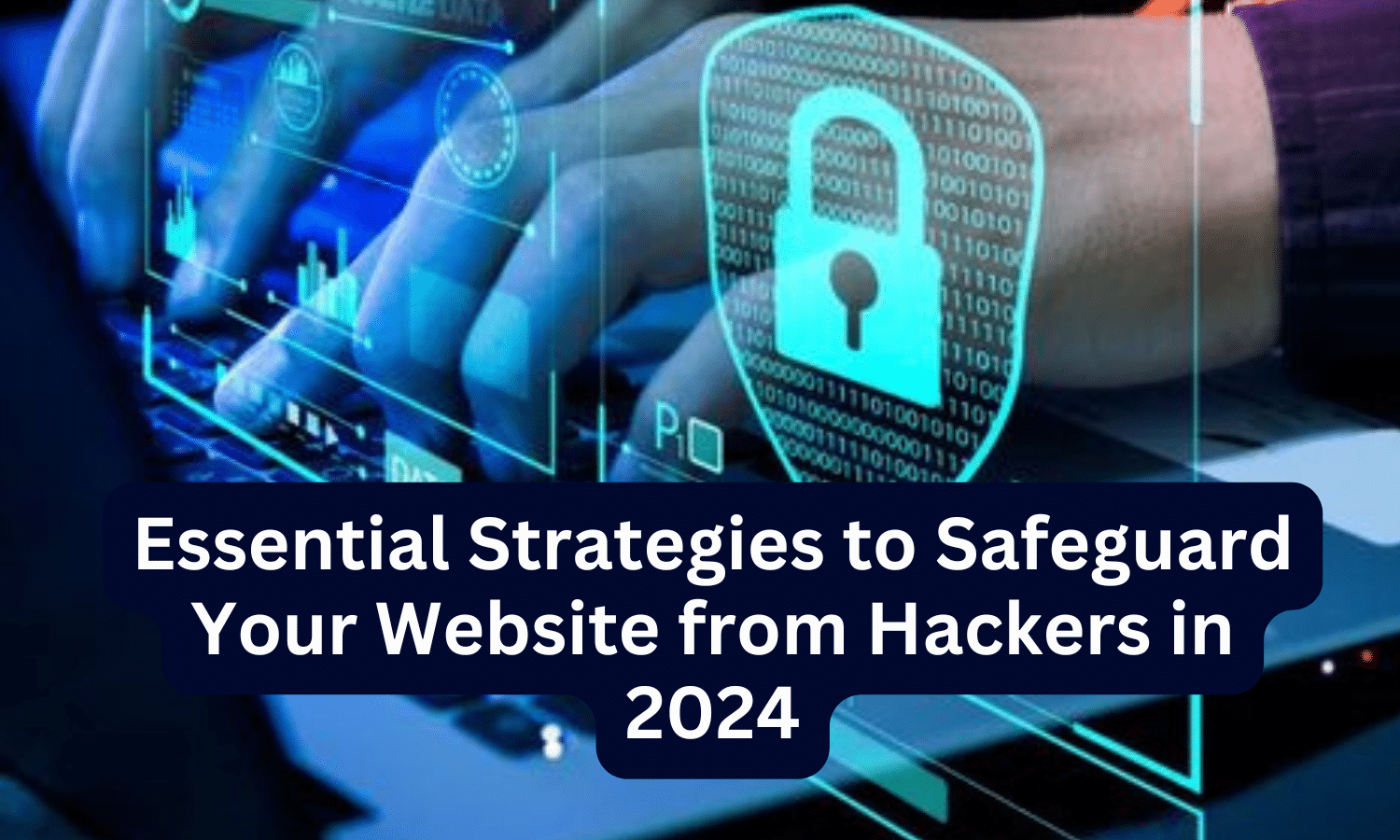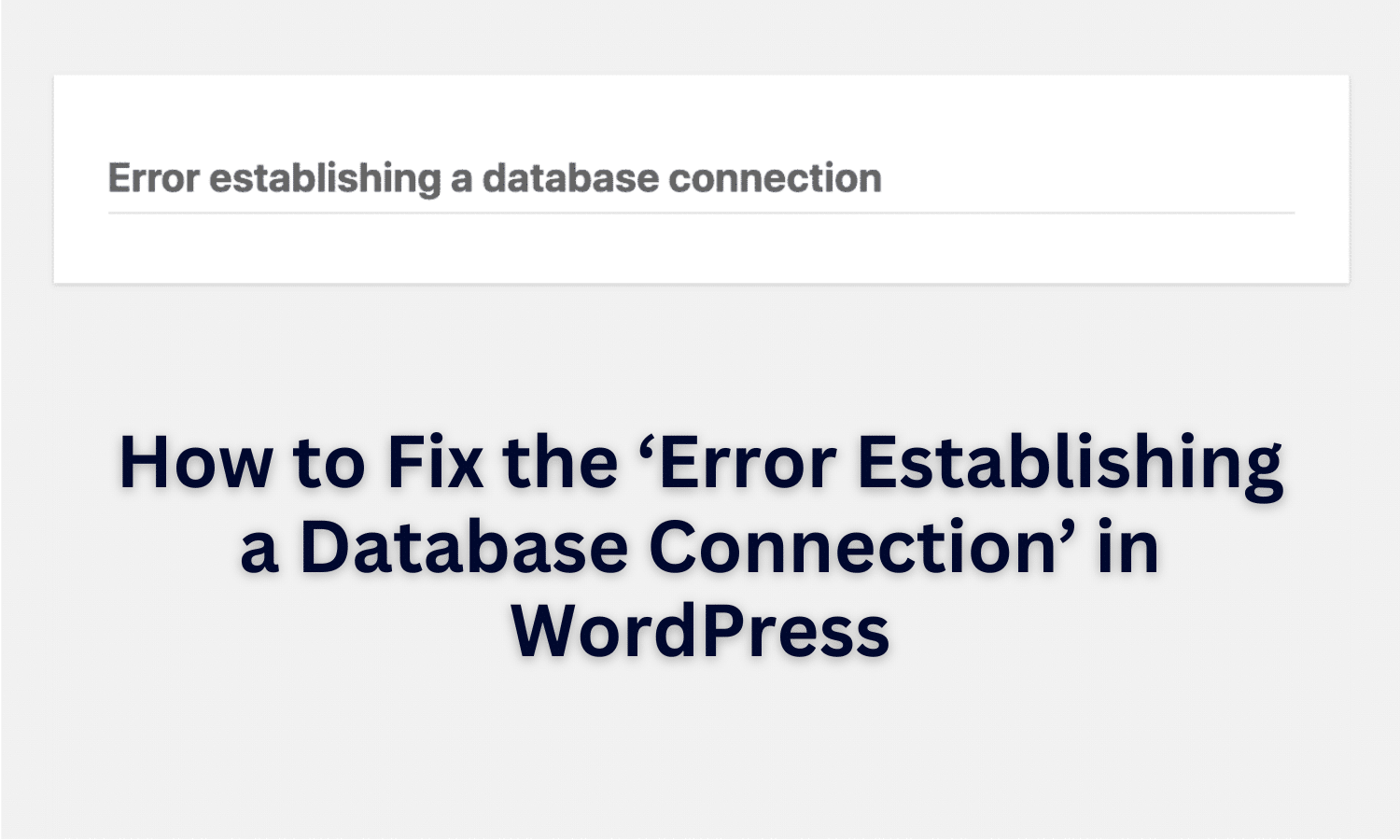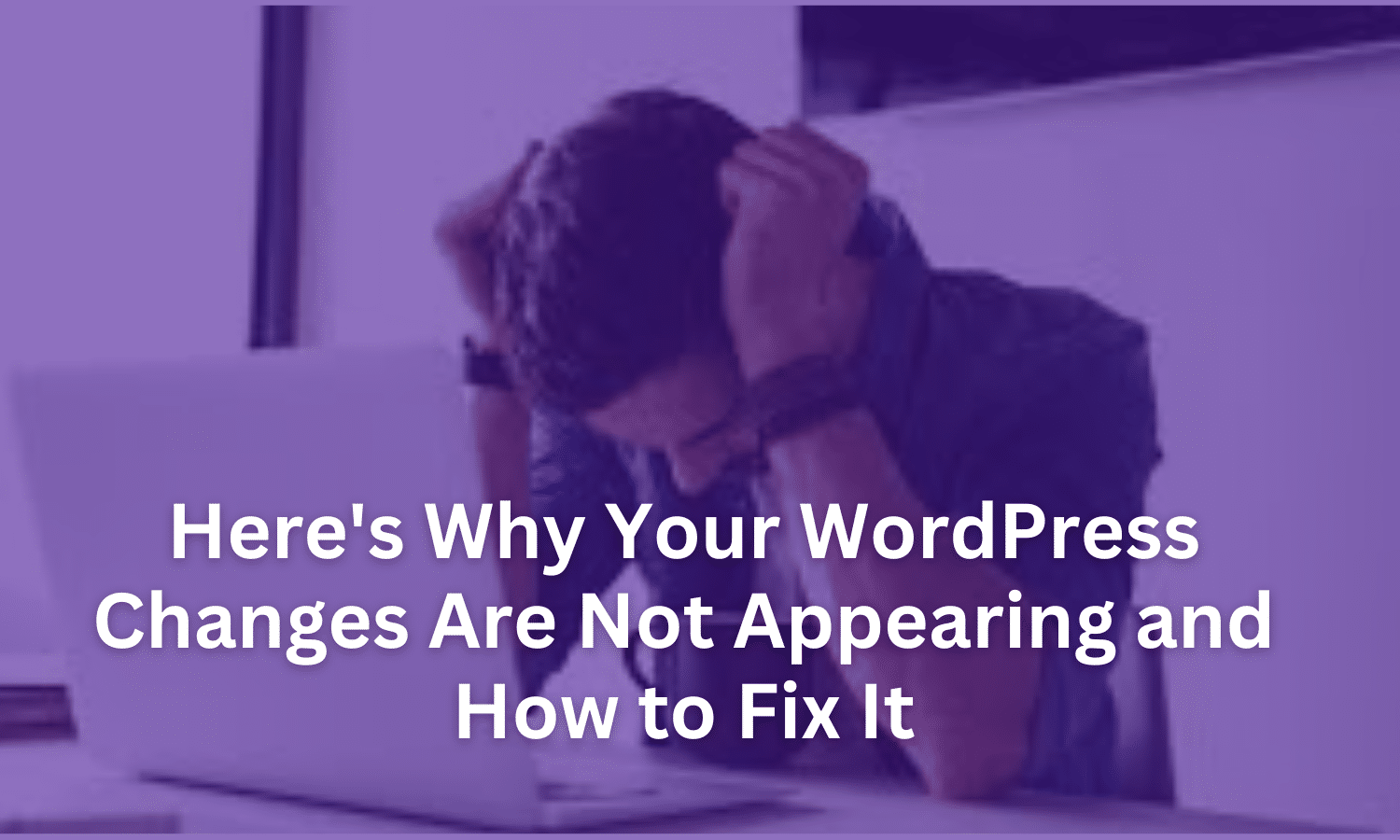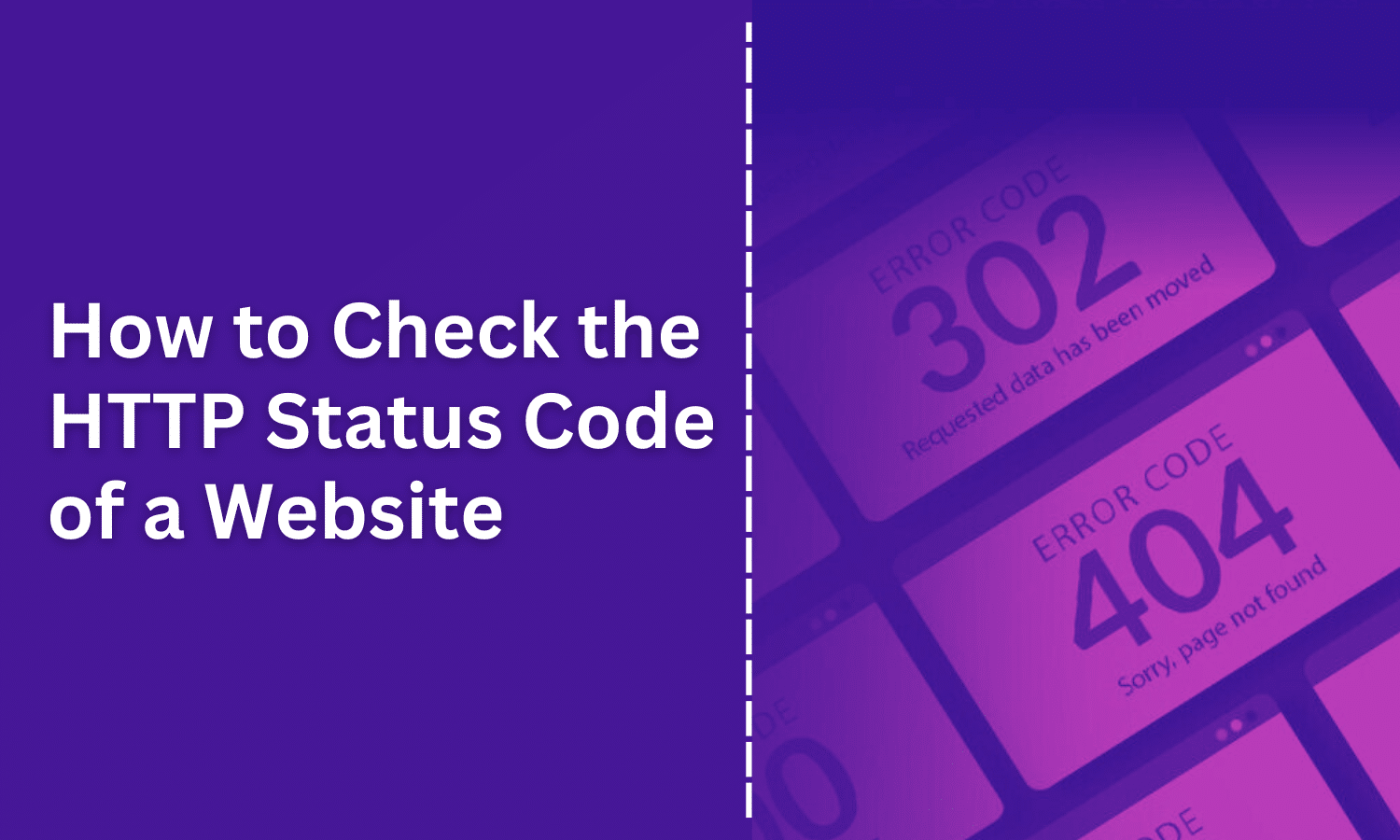What Is Bandwidth, and How Does It Impact Your Hosting Needs?
When choosing a hosting plan for your website, bandwidth is one of the key factors you need to consider. It plays a crucial role in determining how well your site performs, especially as traffic grows. But what exactly is bandwidth, and how does it impact your hosting needs?
This guide explains bandwidth in simple terms, its importance, and how to select the right bandwidth for your website.
What Is Bandwidth?
In the context of web hosting, bandwidth refers to the amount of data your website can transfer to and from visitors within a specific time frame, typically measured in gigabytes (GB) per month.
Every time someone visits your site, data such as images, videos, and text is downloaded from your server to their device. The more visitors your site has or the larger the files on your website, the more bandwidth you’ll need.
How Does Bandwidth Work?
Think of bandwidth as a highway:
- The width of the highway represents the amount of bandwidth available.
- The vehicles on the highway represent the data being transferred.
If your highway (bandwidth) is too narrow for the traffic (data), it can cause congestion (slow loading speeds) or even block access (site downtime).
How Bandwidth Impacts Your Hosting Needs
1. Handles Website Traffic
Higher bandwidth allows your website to accommodate more visitors simultaneously. If your site experiences spikes in traffic, sufficient bandwidth ensures it can handle the load without crashing.
2. Supports Content-Rich Websites
Websites with high-quality images, videos, and downloadable content require more bandwidth. A low-bandwidth hosting plan may lead to slow load times or inability to deliver content effectively.
3. Affects User Experience
Insufficient bandwidth can result in slow loading speeds or site downtime, which frustrates visitors and increases bounce rates.
4. Influences SEO
Search engines like Google prioritize websites that load quickly and offer a seamless user experience. Having adequate bandwidth supports these goals.
How Much Bandwidth Does Your Website Need?
Your bandwidth requirements depend on several factors:
- Website Traffic: Estimate the number of visitors you expect monthly.
- Average Page Size: Larger pages with images and videos consume more bandwidth.
- User Behavior: If visitors browse multiple pages or download files, it increases bandwidth usage.
Use the formula:
Bandwidth = Monthly Visitors x Average Page Size x Average Pages Per Visit
For example:
- 10,000 monthly visitors
- 2 MB average page size
- 3 pages per visit
Bandwidth needed = 10,000 x 2 MB x 3 = 60 GB/month
Choosing the Right Hosting Plan for Your Bandwidth Needs
1. Shared Hosting
- Ideal for small websites with low to moderate traffic.
- Bandwidth is shared with other websites on the same server.
- May not handle high traffic spikes effectively.
2. VPS Hosting
- Offers dedicated bandwidth for your site.
- Suitable for medium-sized websites with growing traffic.
3. Dedicated Hosting
- Provides maximum bandwidth for large, content-heavy websites.
- Best for sites with high traffic volumes or critical business applications.
4. Cloud Hosting
- Scalable bandwidth that adjusts to traffic fluctuations.
- Perfect for websites with unpredictable traffic patterns.
Tips to Optimize Bandwidth Usage
- Optimize Images: Compress images to reduce their size without compromising quality.
- Enable Browser Caching: Cache files locally on users’ devices to reduce repeat data transfers.
- Use a Content Delivery Network (CDN): CDNs distribute content across multiple servers, reducing bandwidth usage on your main server.
- Minify Code: Remove unnecessary spaces and characters from HTML, CSS, and JavaScript files.
- Monitor Traffic Regularly: Use analytics tools to track bandwidth usage and plan upgrades if needed.
Conclusion
Bandwidth is a critical aspect of your hosting plan that directly impacts your website’s performance and user experience. Whether you’re running a personal blog, an e-commerce site, or a media-rich platform, understanding your bandwidth needs ensures your website remains accessible and efficient.
By choosing SternHost, you’re opting for premium domain registration, secure web hosting, and optimized WordPress hosting solutions designed for high performance and reliability. Let SternHost handle the backend, so you can focus on delivering a flawless experience to your audience. Get started today and empower your website with SternHost