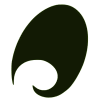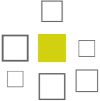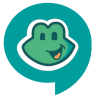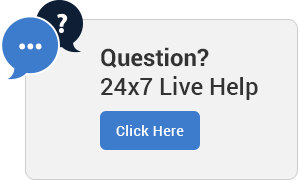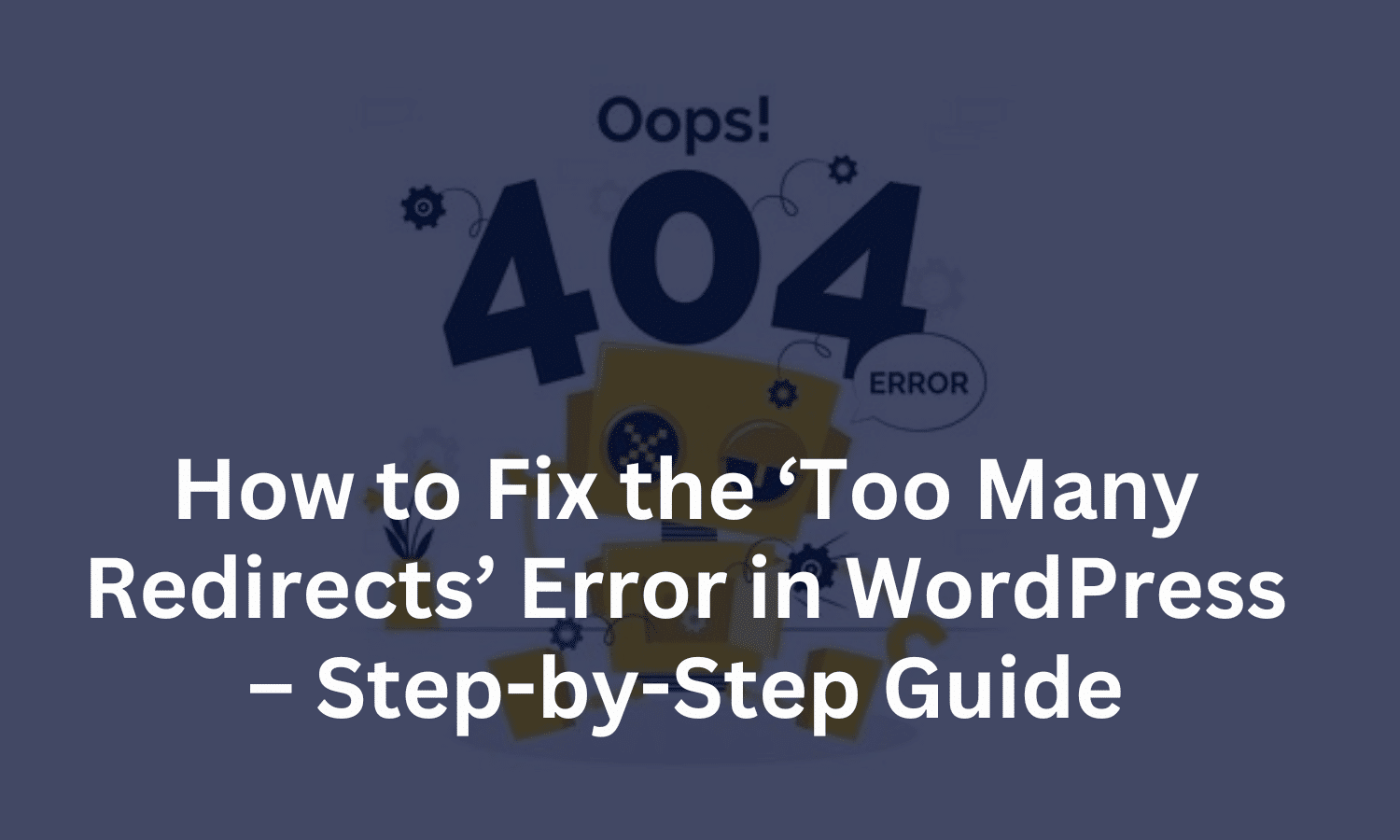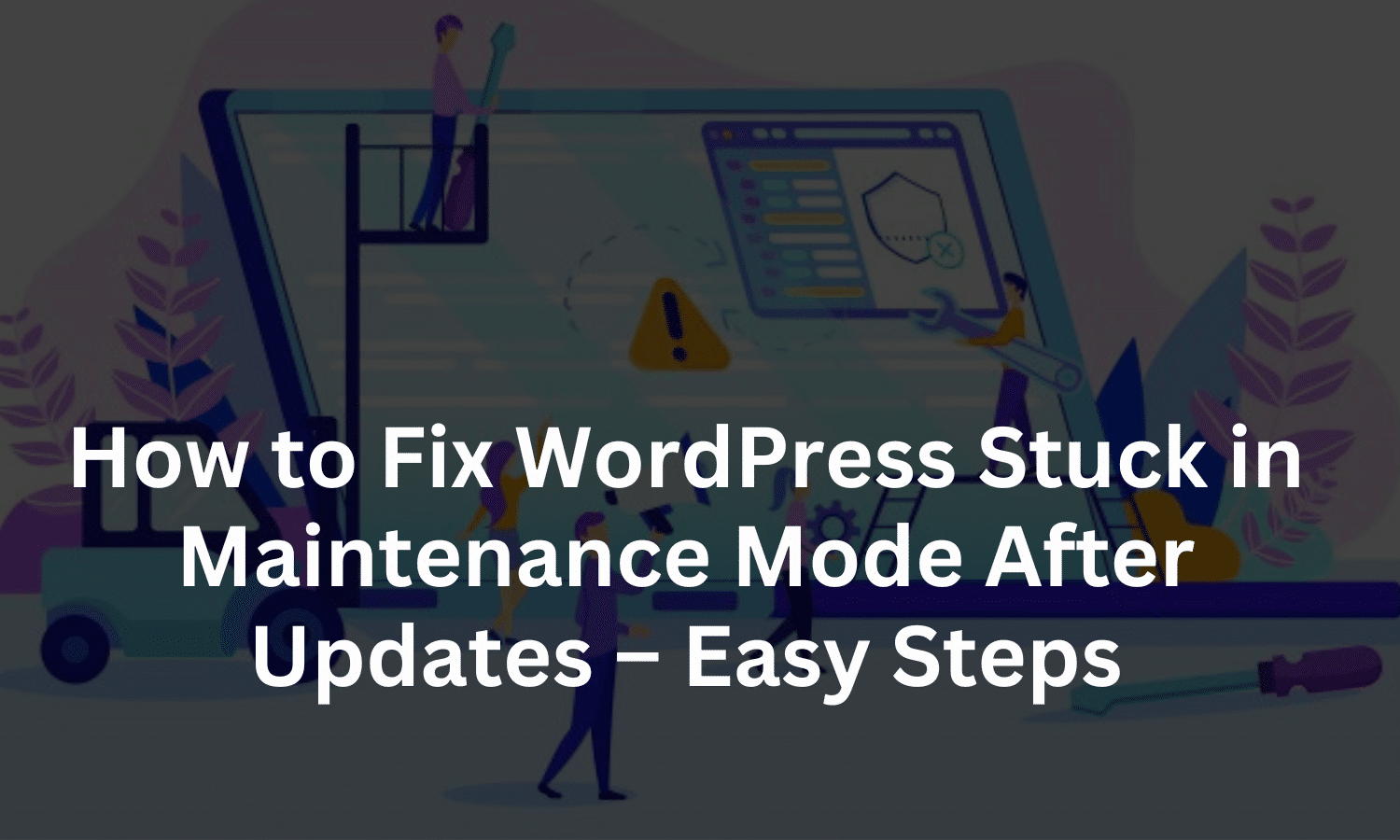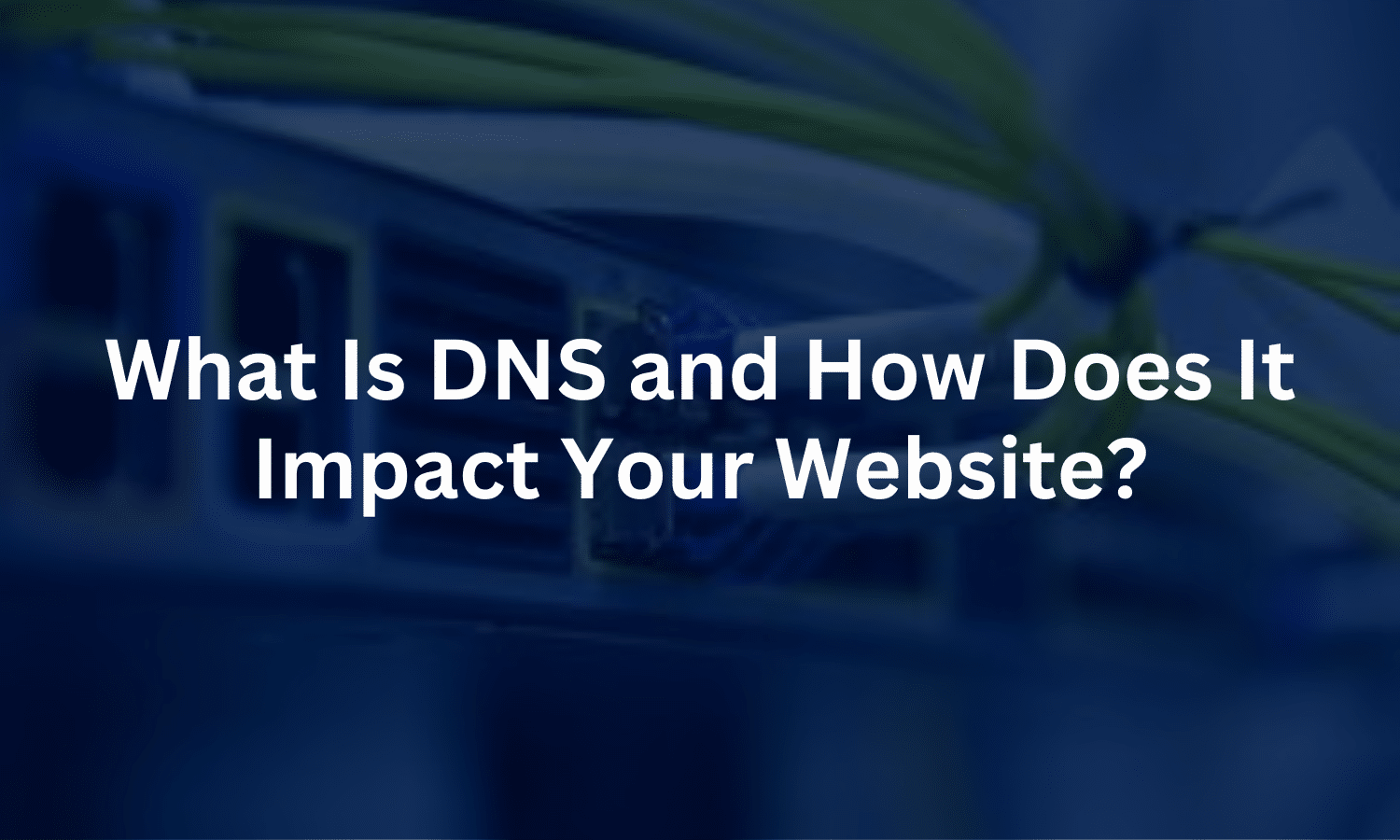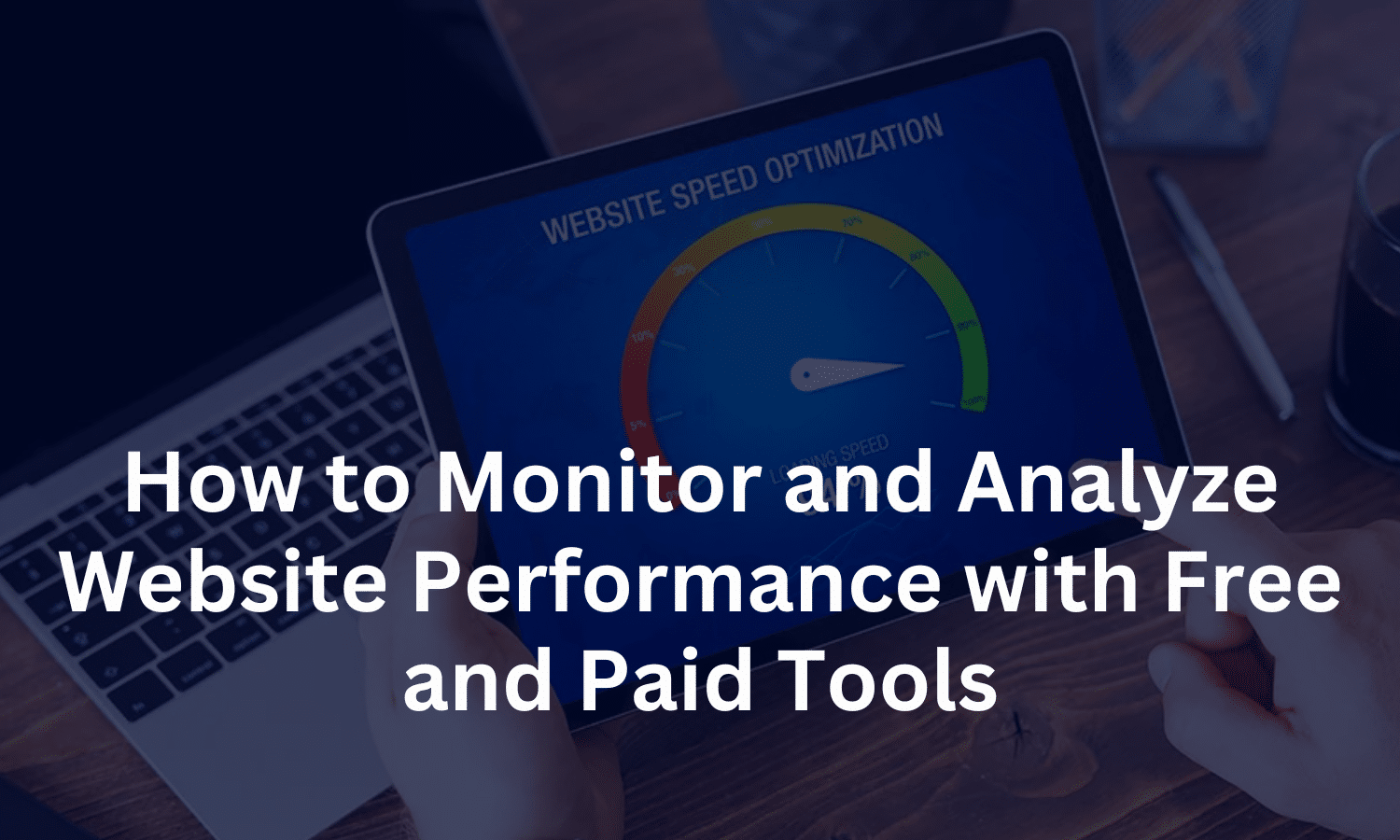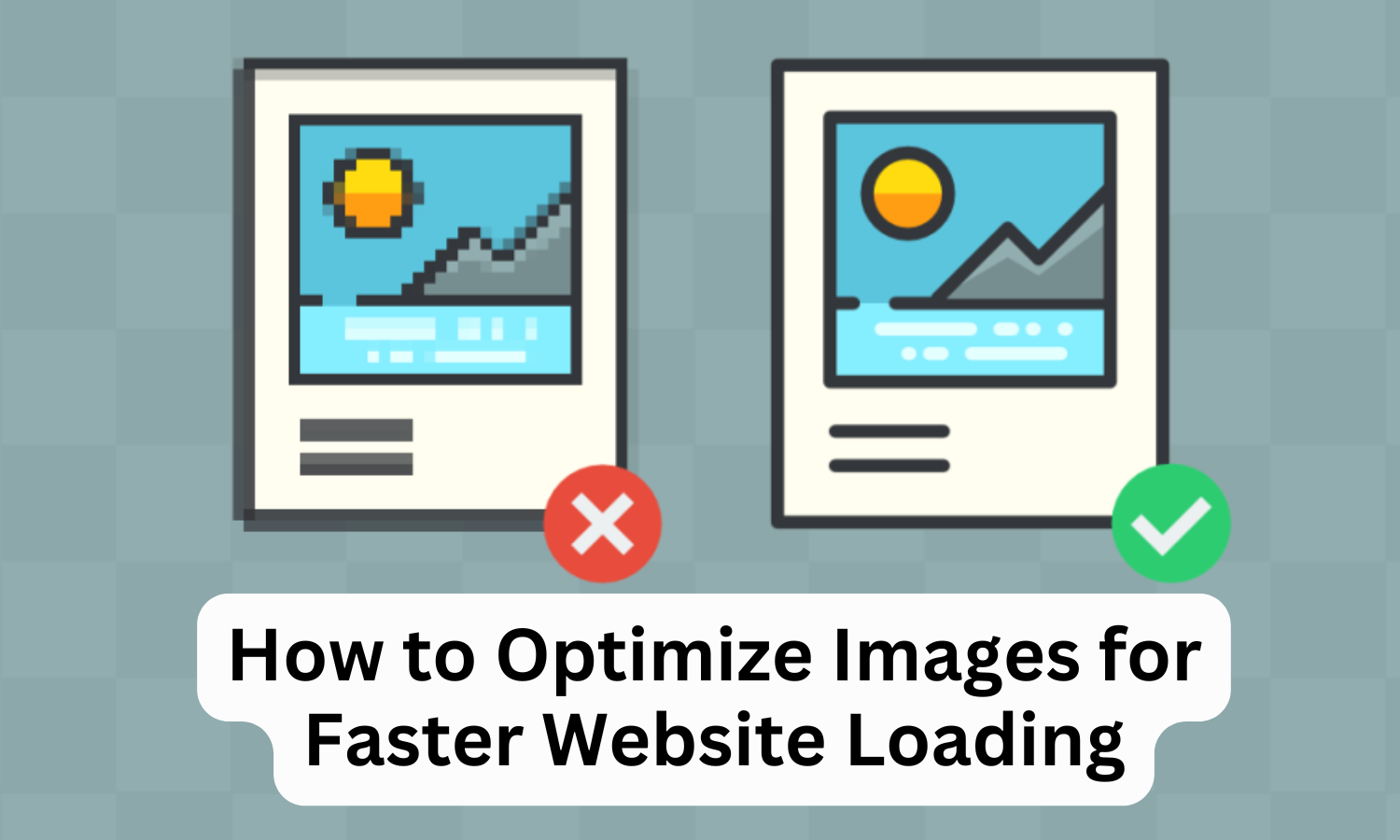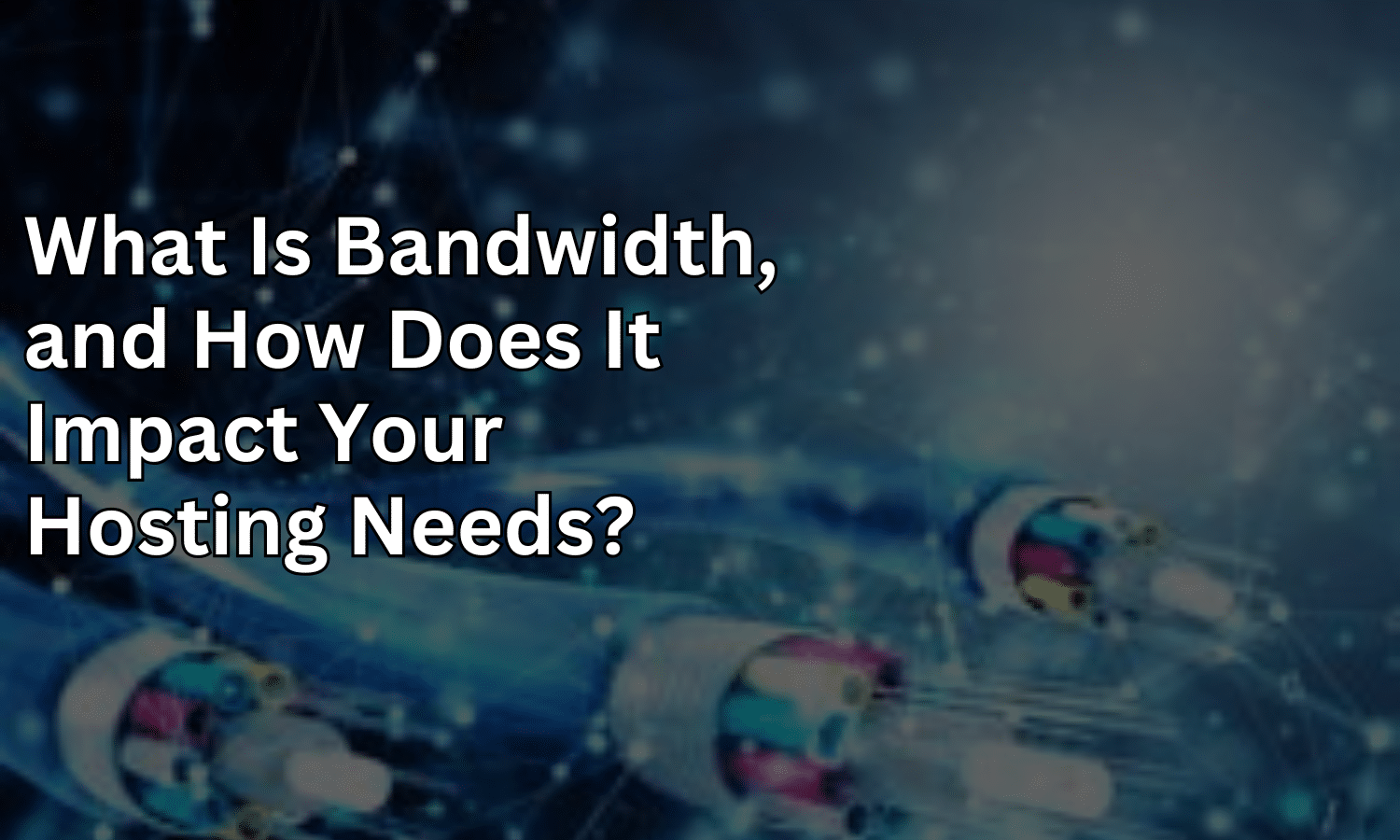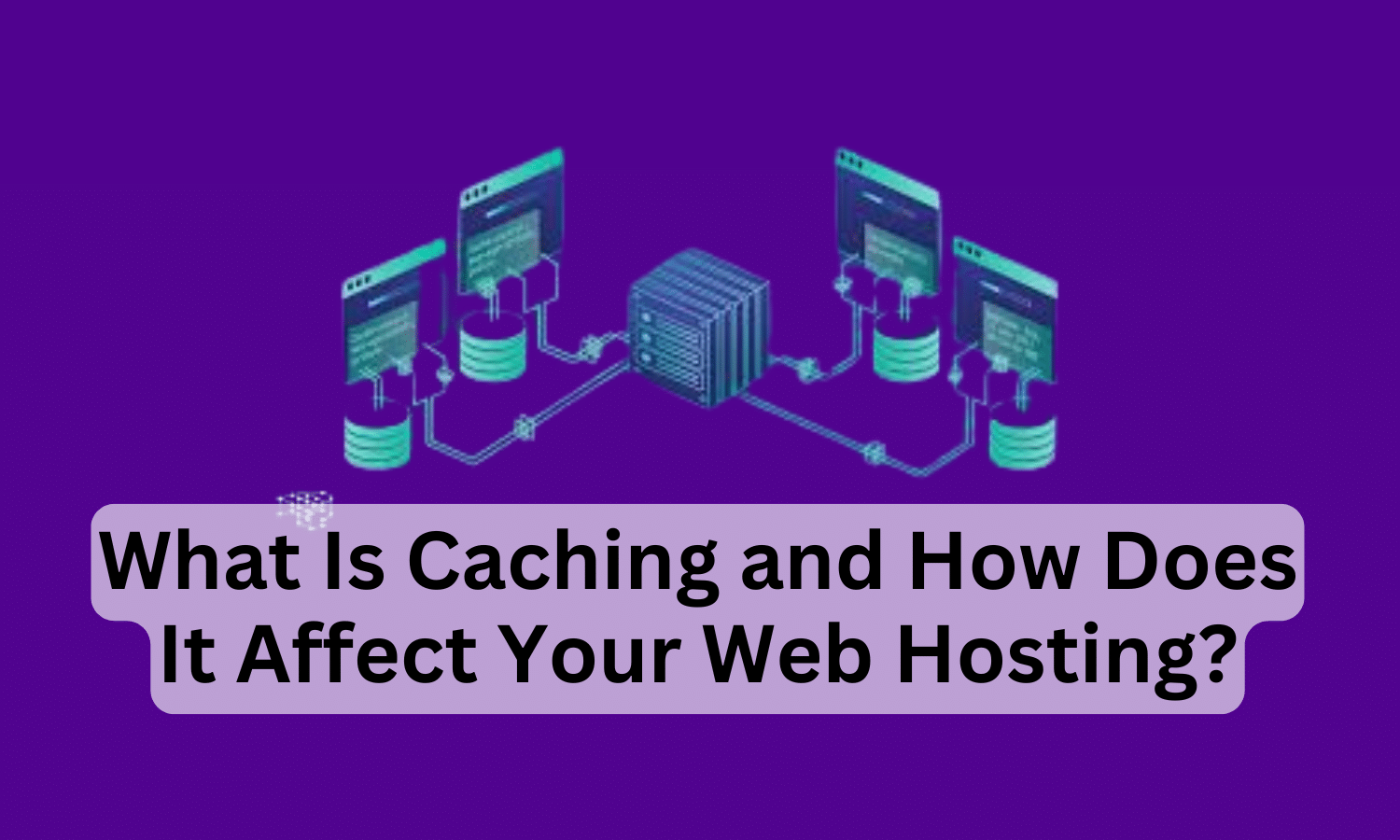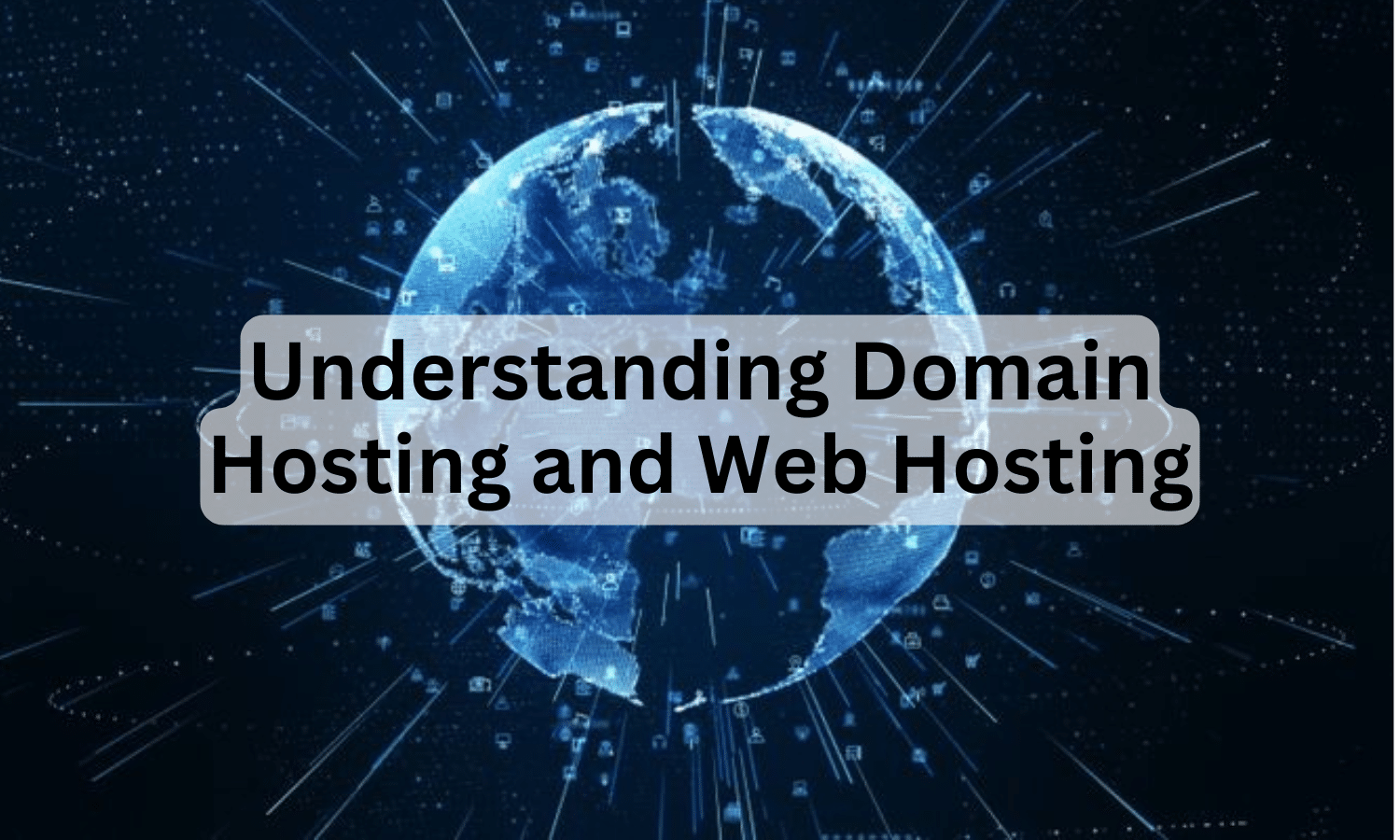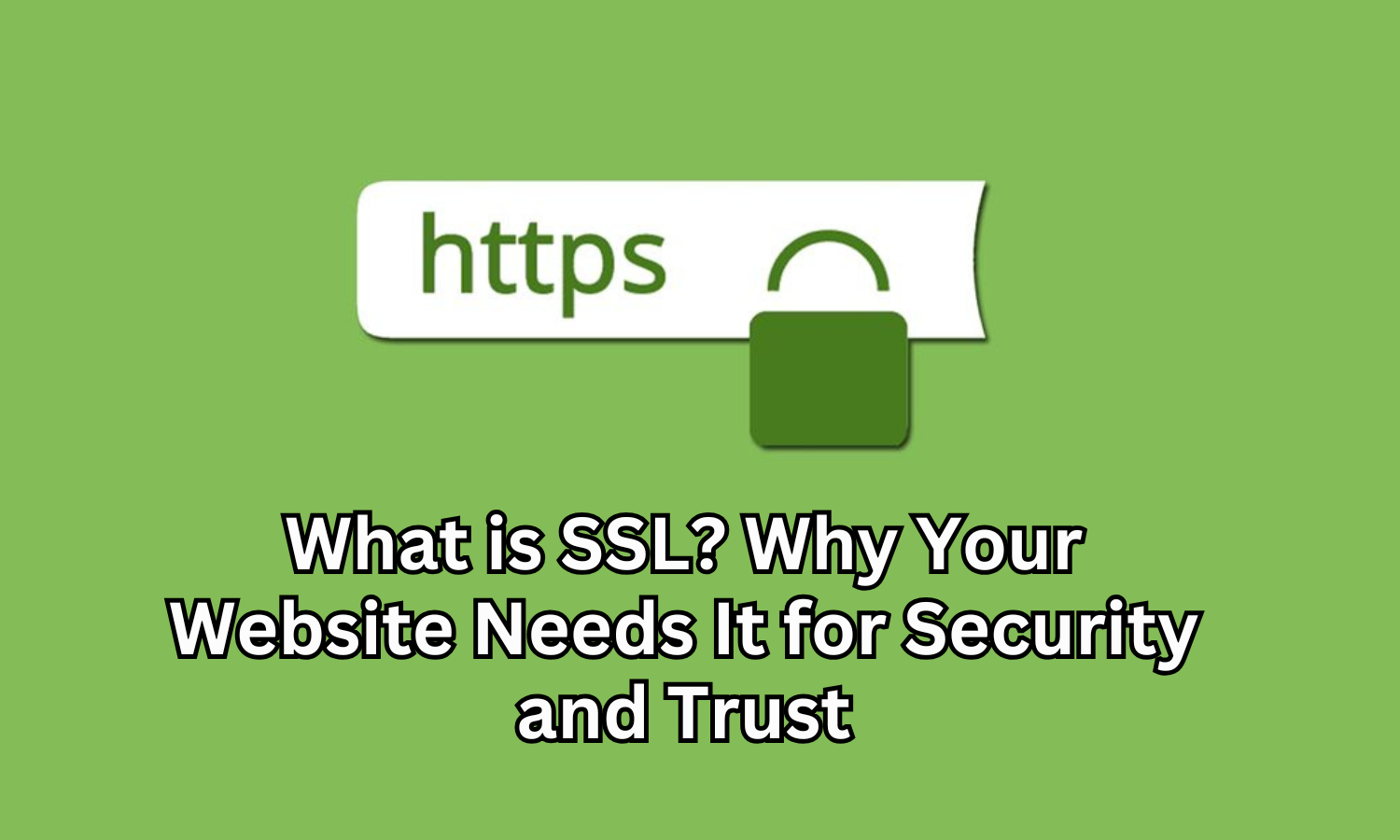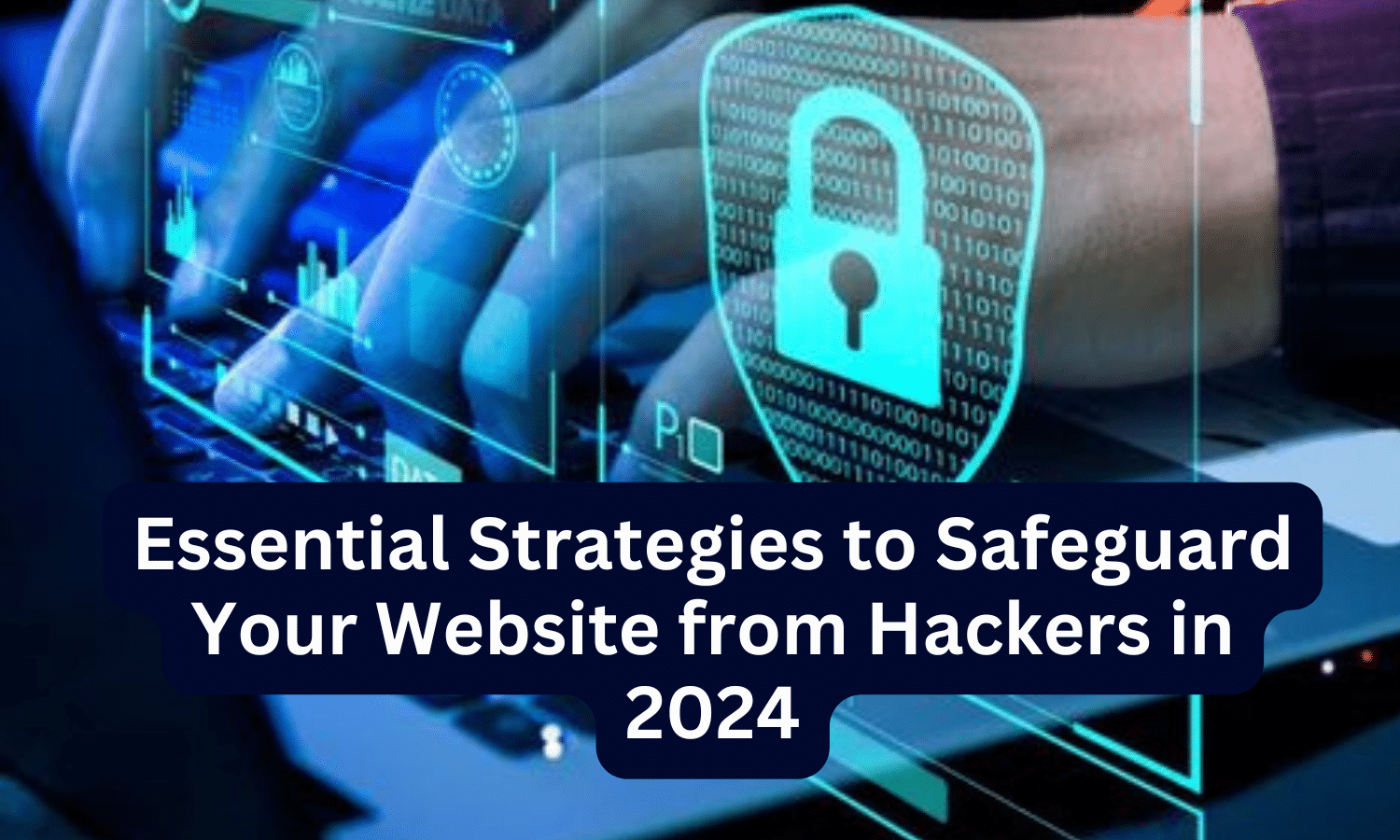The Domain Name System (DNS) plays a crucial role in the functionality of every website on the internet. Whether you’re launching a new website or managing an existing one, understanding DNS is essential for ensuring smooth operations and a seamless experience for your visitors.
In this blog, we’ll explain what DNS is, how it works, and why it’s important for your website’s performance, security, and user experience.
What Is DNS?
DNS, or Domain Name System, is like the internet’s phonebook. It translates human-readable domain names (e.g., www.example.com) into IP addresses (e.g., 192.0.2.1) that computers use to identify each other on the internet.
Without DNS, users would have to remember numerical IP addresses to visit websites, making the internet far less user-friendly.
How Does DNS Work?
When someone types your website’s URL into a browser, here’s how DNS works behind the scenes:
- User Query: The user enters a domain name (e.g., www.example.com) into their browser.
- DNS Resolver: The query is sent to a DNS resolver, often provided by the user’s internet service provider (ISP).
- Root Server Check: The resolver contacts a root server to locate the top-level domain (TLD) servers (e.g., .com, .org).
- TLD Server Check: The resolver asks the TLD server for the authoritative DNS server of the specific domain.
- Authoritative DNS Server: The authoritative server provides the IP address of the domain.
- Website Loads: The browser uses the IP address to load the website.
This process happens in milliseconds, ensuring a seamless experience for users.
Types of DNS Records
DNS records store essential information about your domain. Common types include:
- A Record: Maps a domain to an IPv4 address.
- AAAA Record: Maps a domain to an IPv6 address.
- CNAME Record: Points one domain to another domain.
- MX Record: Directs emails to your domain’s mail server.
- TXT Record: Holds text information, often for verification purposes (e.g., SPF or DKIM records).
How Does DNS Impact Your Website?
1. Website Accessibility
DNS ensures that users can access your website by resolving the domain name to the correct IP address. Without it, your website wouldn’t be reachable.
2. Speed and Performance
Efficient DNS resolution is critical for website speed. Slow DNS lookups can delay page loading times, negatively impacting user experience and SEO rankings.
3. Security
DNS vulnerabilities, like DNS spoofing or cache poisoning, can lead to cyberattacks. Using secure DNS practices, such as DNSSEC (DNS Security Extensions), can protect your site and its visitors.
4. Email Deliverability
Properly configured DNS records, like MX and SPF, ensure reliable email delivery and prevent emails from being flagged as spam.
5. Scalability
DNS allows you to manage traffic effectively, especially during high-traffic periods, by distributing load through techniques like DNS load balancing.
Free and Paid DNS Management Tools
Free Options
- Google Cloud DNS: Reliable, fast DNS resolution for small to medium websites.
- Cloudflare: Offers free DNS management with added security and performance benefits.
Paid Options
- Amazon Route 53: A scalable and highly available DNS service with advanced routing options.
- Dyn Managed DNS: Offers premium DNS management for enterprise-level websites.
Best Practices for Managing DNS
- Use a Reliable DNS Provider: Choose providers known for speed, uptime, and security.
- Enable DNSSEC: Protect your website from DNS-related attacks with DNSSEC.
- Monitor DNS Performance: Regularly check DNS speed and ensure records are updated.
- Configure Backup DNS Servers: Use multiple DNS servers to ensure availability in case of failure.
- Optimize TTL (Time-to-Live): Adjust TTL values to balance performance and flexibility in DNS propagation.
Common DNS Issues and How to Fix Them
1. Propagation Delays
- Problem: Changes to DNS records take time to propagate worldwide.
- Fix: Reduce TTL before making changes to speed up propagation.
2. Incorrect DNS Records
- Problem: Misconfigured records can prevent your website from loading.
- Fix: Double-check all records in your DNS management tool.
3. DNS Server Downtime
- Problem: Downtime at your DNS provider can make your website inaccessible.
- Fix: Use a backup DNS provider or a high-availability DNS service.
4. DNS Spoofing
- Problem: Attackers redirect users to malicious sites by altering DNS data.
- Fix: Enable DNSSEC and monitor your DNS settings regularly.
Conclusion
DNS is the backbone of your website’s accessibility, performance, and security. By understanding how it works and managing it effectively, you can ensure your website runs smoothly, loads quickly, and remains secure.
SternHost’s scalable and secure hosting plans ensure that your website remains online, even during unexpected issues. Looking for a reliable hosting partner? Try SternHost for superior hosting, domain registration, and WordPress hosting solutions tailored to your needs.