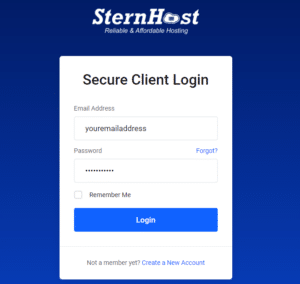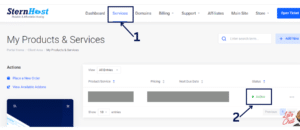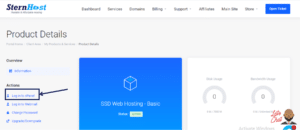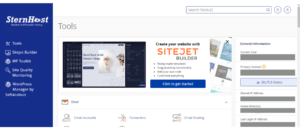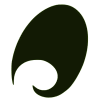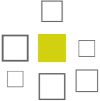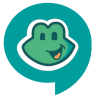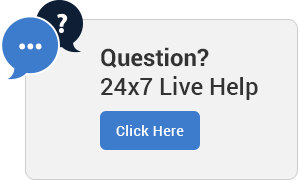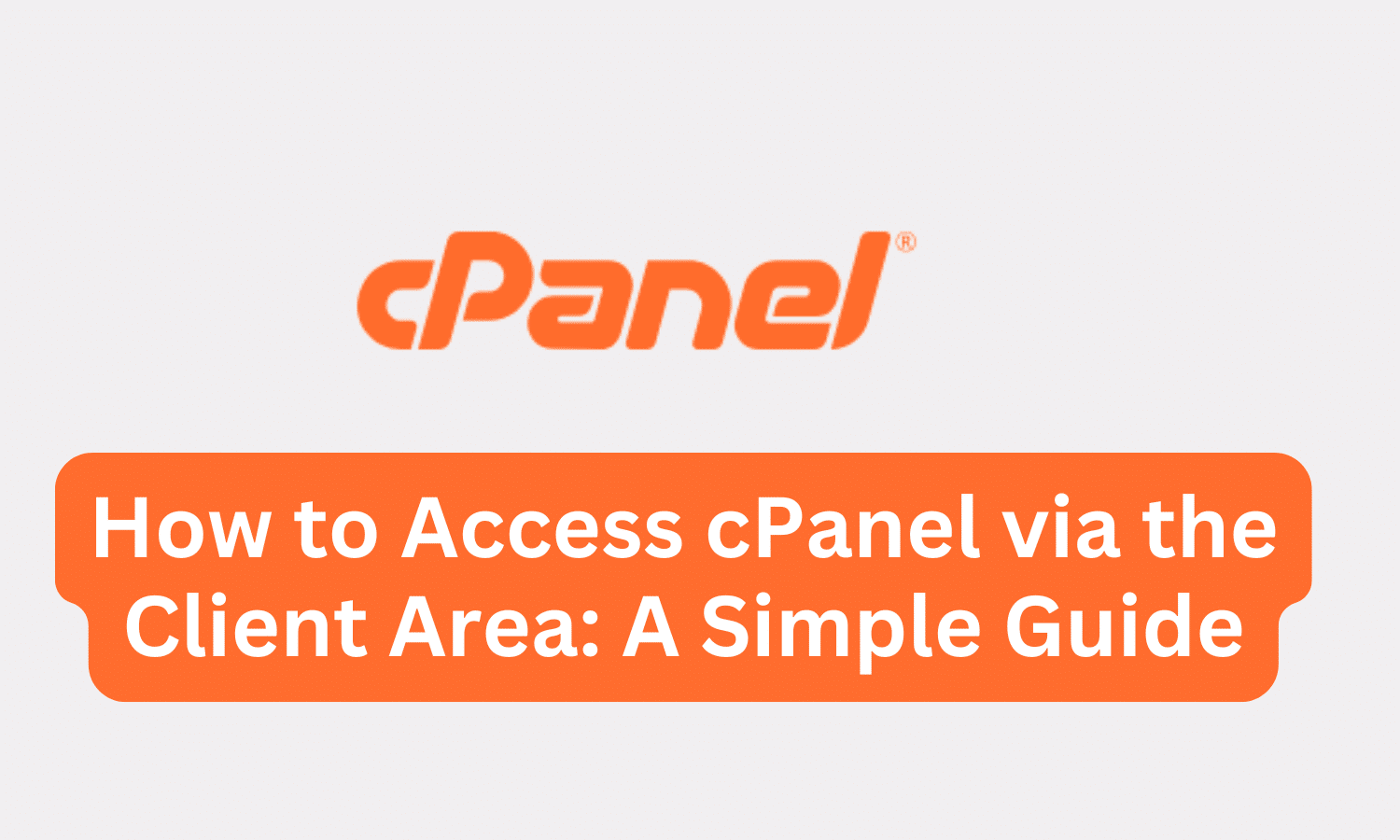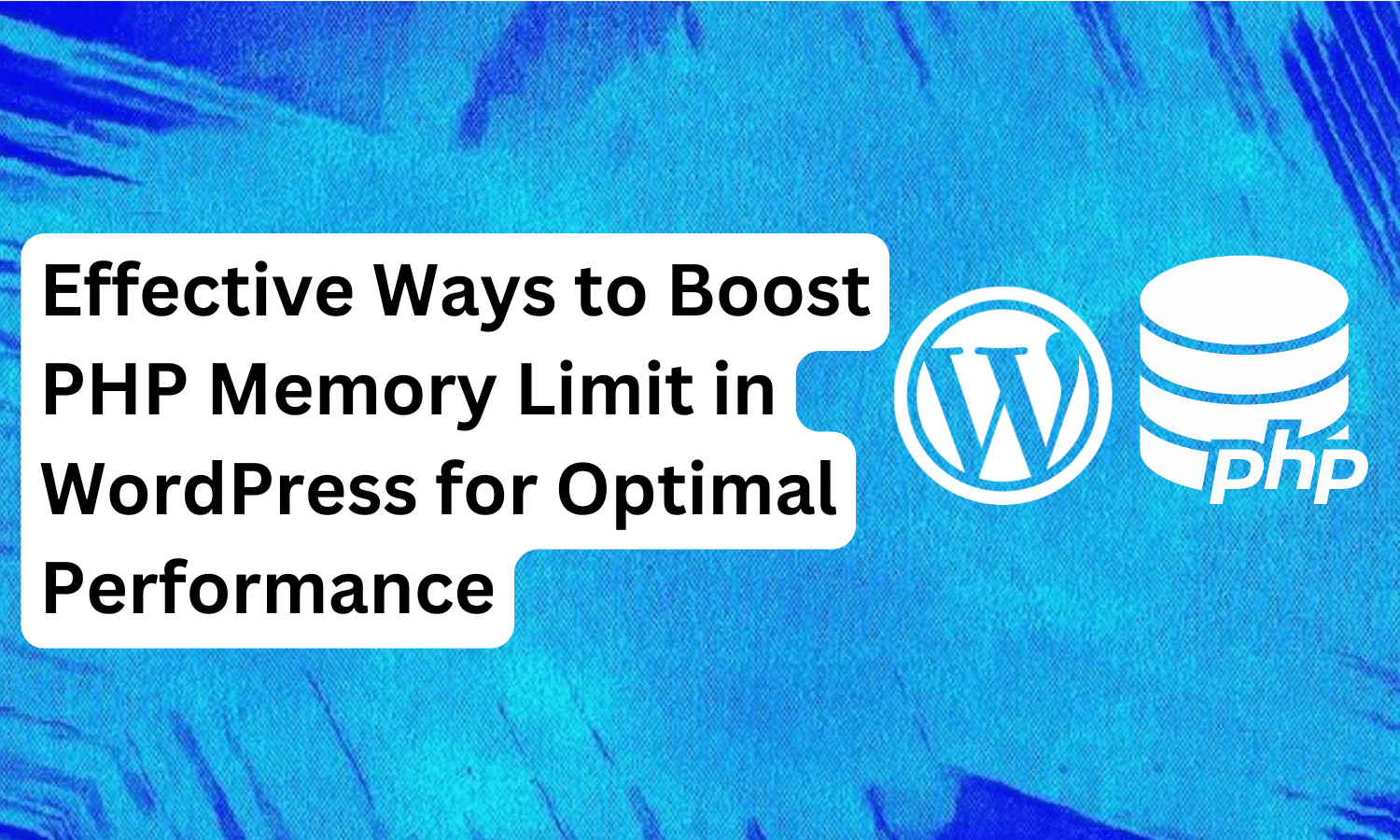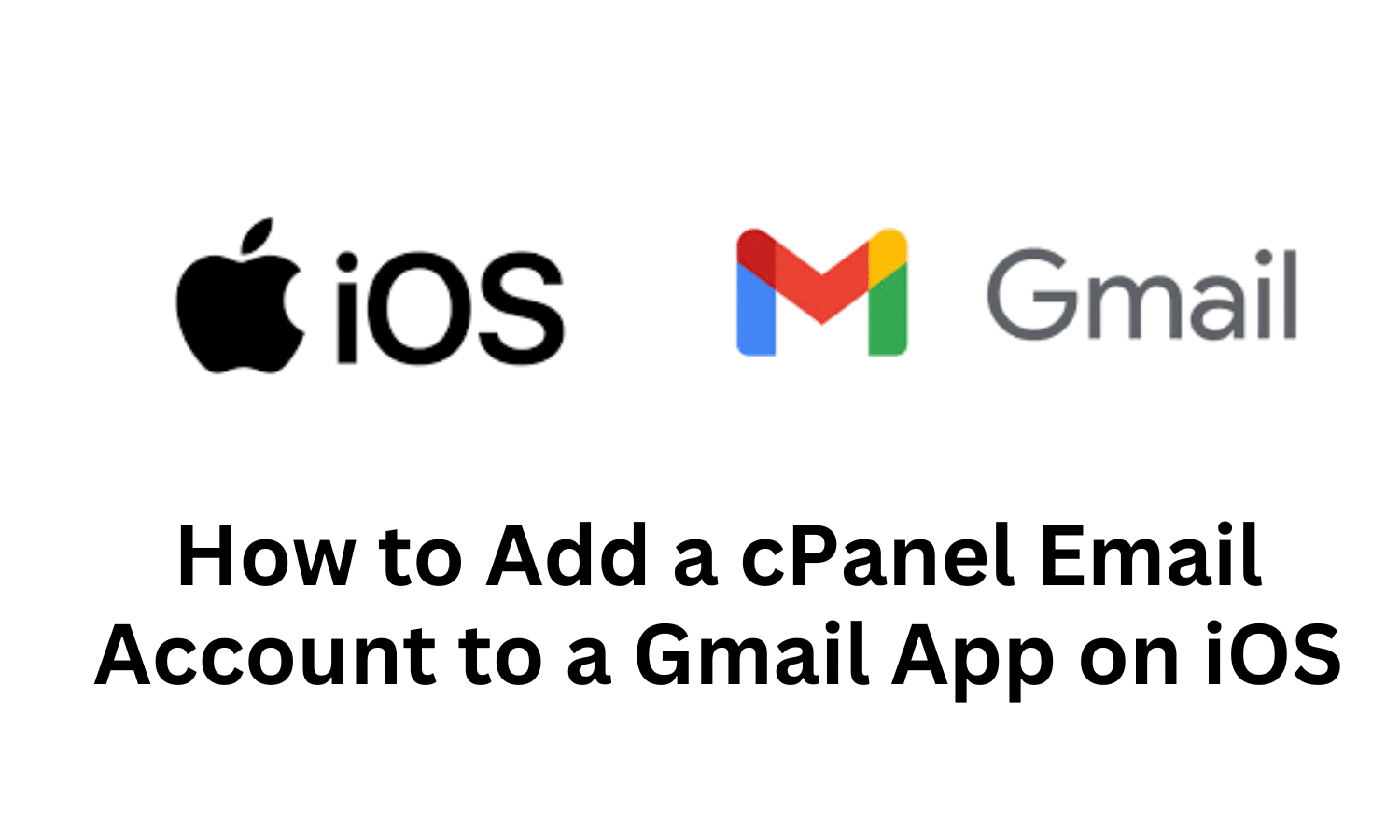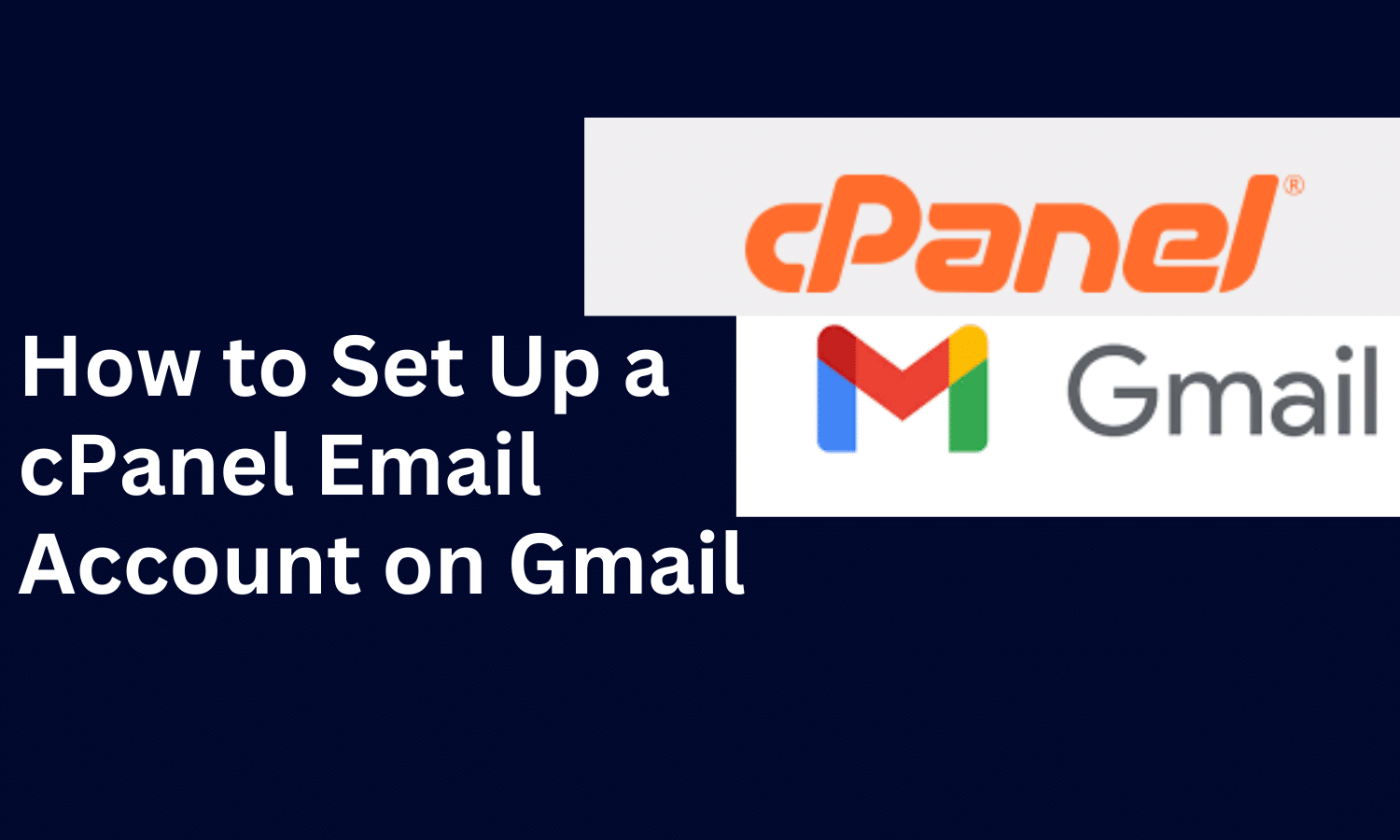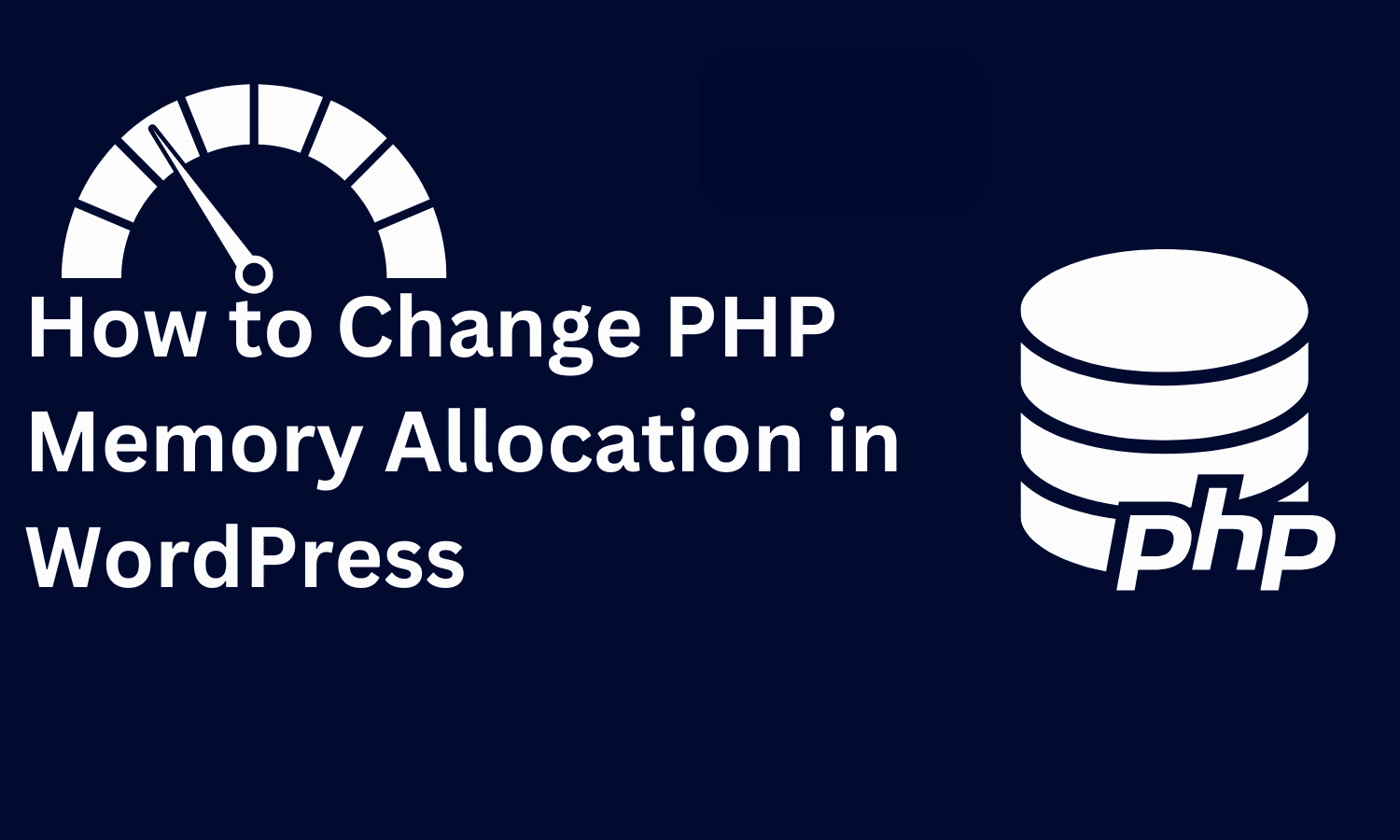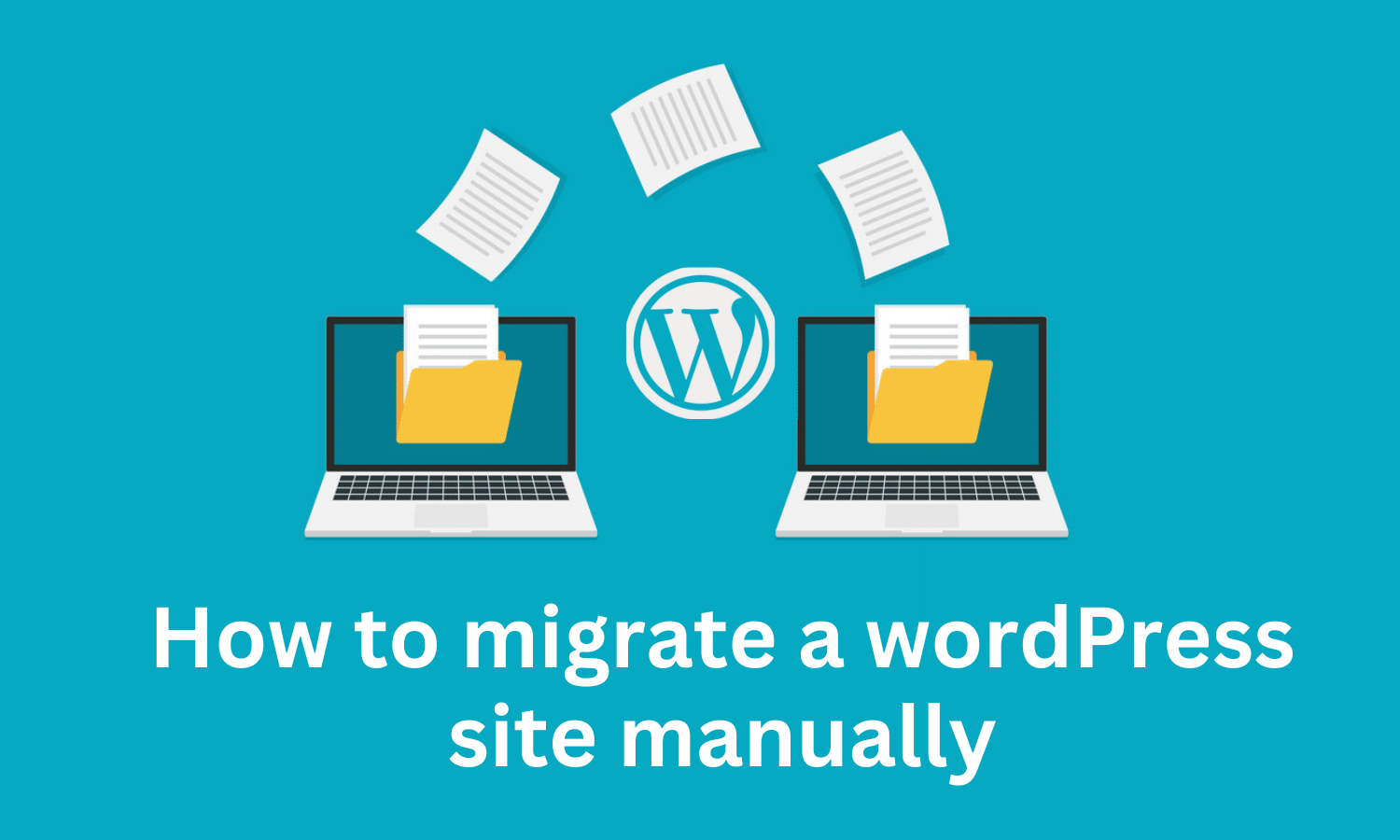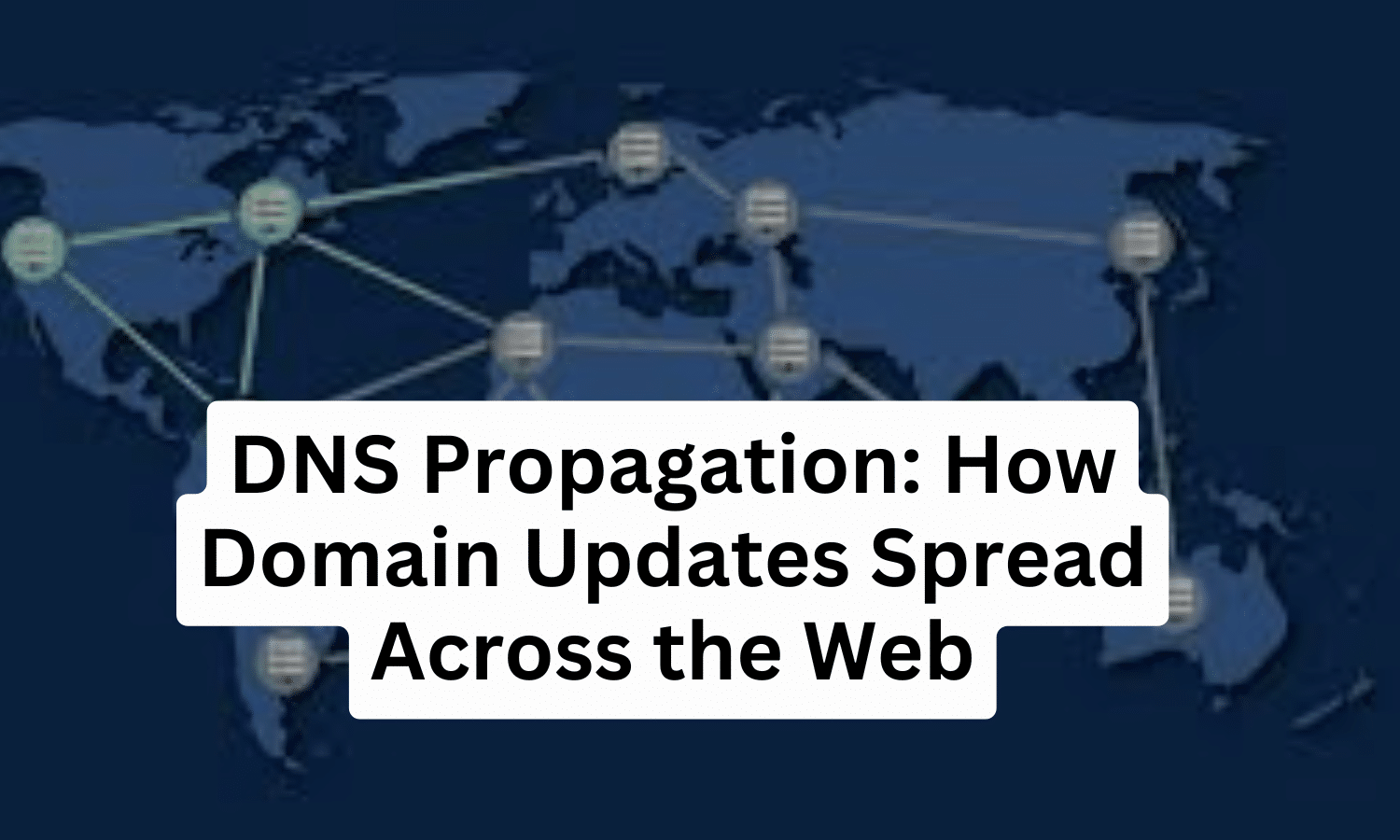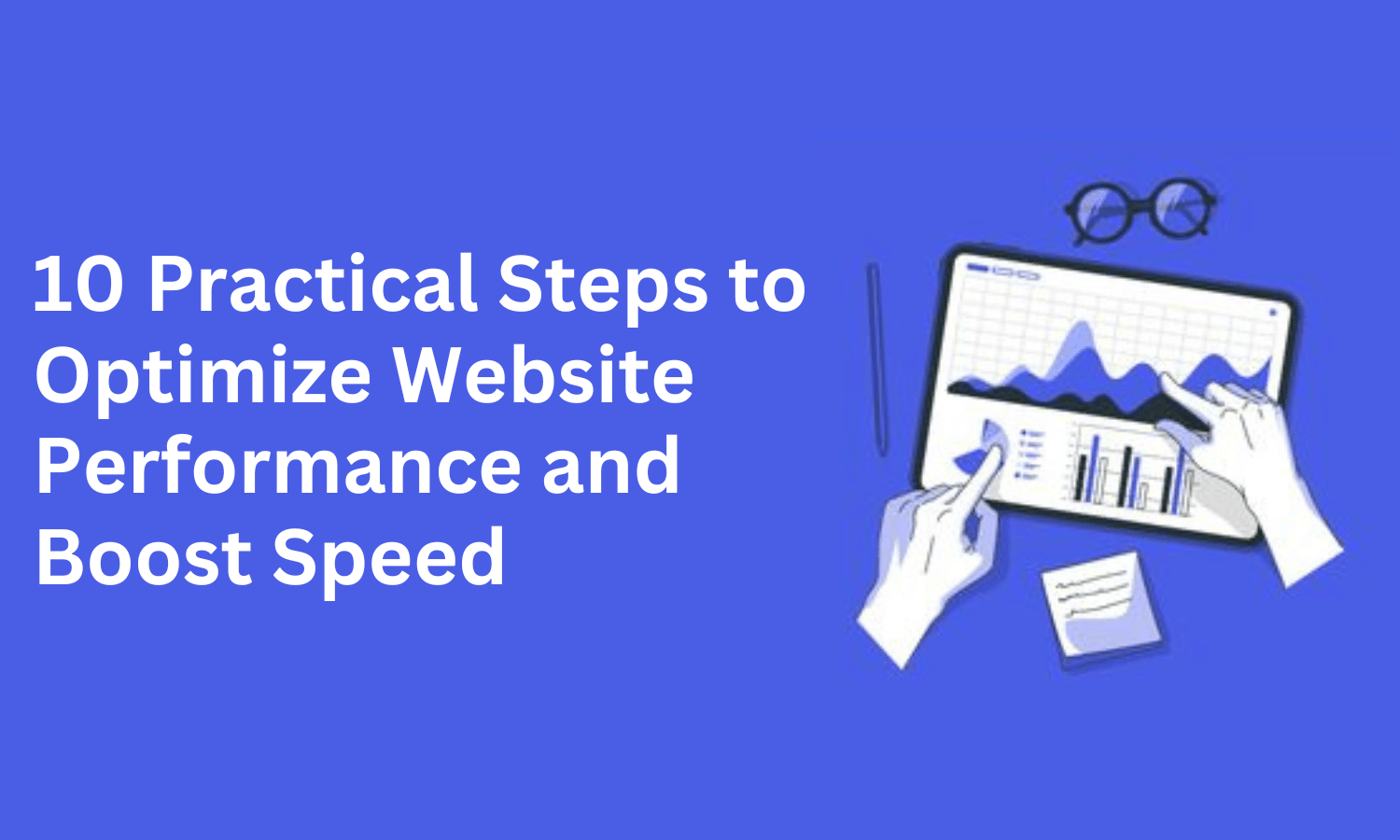What is DNS Propagation?
DNS propagation refers to the time it takes for changes to your domain’s DNS (Domain Name System) records, such as updating nameservers, to fully propagate or spread across all DNS servers globally. This process typically takes 24 to 48 hours to complete. During this period, Internet Service Providers (ISPs) around the world update their cached DNS information with the new records for your domain. While some users may see the changes almost immediately, others may still be directed to the old DNS records due to varying cache refresh times across different networks.
In short, DNS propagation is the transition period where some visitors may access your website from the new server, while others are still routed to the old one until the changes have fully propagated worldwide.
Why Does DNS Propagation Take Up to 72 Hours?
Let’s imagine you’re in Bari, Italy, and you’ve just updated the nameservers for a domain hosted in Phoenix, USA. When you try to visit your domain, your request doesn’t go directly to the hosting server. Instead, it passes through several Internet Service Provider (ISP) nodes. First, your computer checks its local DNS cache, then sends the request to your local ISP in Bari. From there, it travels to an upstream provider in Rome, Italy, before connecting to an ISP in Hamburg, Germany. Eventually, the request reaches the USA through New York and finally arrives at the ISP in Phoenix, Arizona.
Here is an example of the request trace – the number of ISP nodes and their location will vary in each particular case:

Each of these ISP nodes has its own DNS cache. If the node doesn’t have the updated DNS information, it retrieves it and stores it for future use. This caching system reduces traffic and speeds up future requests, but it also causes delays in the propagation process. Because ISPs have different cache refresh intervals, the DNS information may not update at the same time across all nodes. This is why DNS propagation can take up to 72 hours for the new nameservers to fully propagate.
Pro Tip: To ensure your computer isn’t showing outdated information, clear your browser’s cache and flush the DNS cache after making DNS changes.
What Are the Ways to Pass DNS Propagation?
1. Reduce Propagation Time (Before Changing Nameservers)
If you haven’t changed the nameservers yet and want to reduce the time for DNS propagation, here’s what to do:
– Point to the Destination IP via A Record: Update your current DNS provider’s A record to point to the new server’s IP. Set the TTL (Time to Live) for this record to 300 seconds (5 minutes).
– Change the Nameservers After the Update: Wait about 30 minutes after updating the A record, then change the nameservers for your domain.
This way, your domain will resolve to the old server for locations where propagation isn’t complete, while new locations will see the updated site.
2. Use Google Public DNS (After Changing Nameservers)
If you’ve already changed your nameservers, follow these steps to access your updated site:
– Switch to Google Public DNS: Set your DNS to use Google Public DNS servers by following [these instructions](https://developers.google.com/speed/public-dns/docs/using).
– Clear Your Browser and DNS Cache: Clear both your browser cache and your computer’s DNS cache.
– Flush DNS Records: Use Google’s DNS Flush tool to flush the old records (NS and A) for your domain.
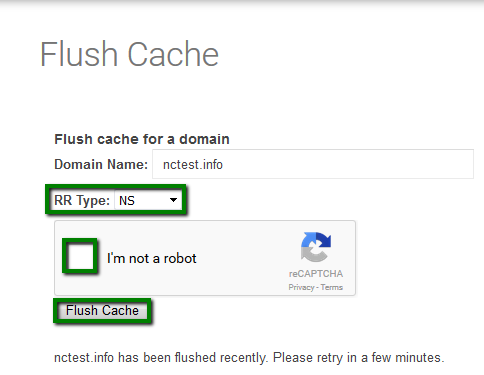

If you are still seeing outdated information on your website, you can temporarily force your domain to resolve to the new IP address by editing the ‘hosts’ file on your computer. This method allows you to access your website from its new server even if DNS propagation is not complete. However, keep in mind that this will only work for you, while other users may still be directed to the old server.
Here’s how it works:
1. Edit the host file on your computer to manually map the domain to the new IP address.
2. Once the changes are made, type your website name in the browser, and it will load from the new server.
Important: After 48 hours, when DNS propagation should be complete, remember to remove the entries you added to the host file.
Alternative: Use Proxy Services
You can also use proxy services to view your website during DNS propagation. These services allow you to access websites anonymously and check how your site looks from different locations.
How to Check if DNS Propagation is Complete
There’s no exact way to know when DNS propagation is fully complete, as it depends on factors like your ISP, TTL (Time to Live), and geographic location. However, there are a few methods you can use to track its progress.
- Use Online DNS Checkers: Online tools like DNS Checker allow you to check DNS propagation by showing the DNS records from servers around the world. These tools confirm whether your website is fully propagated globally.
- Use G Suite Toolbox: The G Suite Toolbox also offers a simple way to check DNS propagation by showing whether your domain has been updated on the global DNS network.
- Command Line Tools: For a more technical approach, you can run certain commands from your computer to check the IP address your domain is pointing to. Here’s how:
For Windows Users
1. Click the Start button.
2. Go to All Programs > Accessories > Command Prompt (right-click and select Run as Administrator).
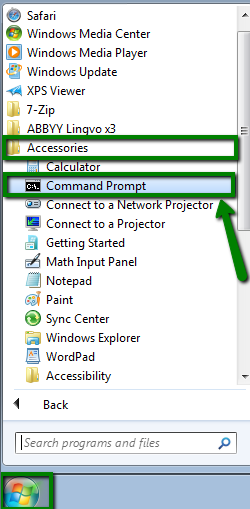
3. In the Command Prompt, type one of these commands and hit Enter:
– `nslookup yourdomain.com`

– `ping yourdomain.com`
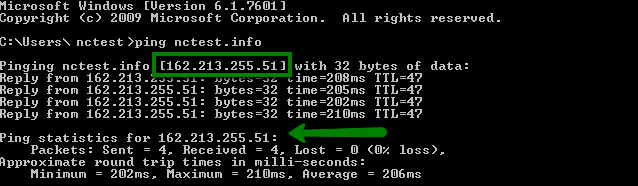
– `tracert yourdomain.com`
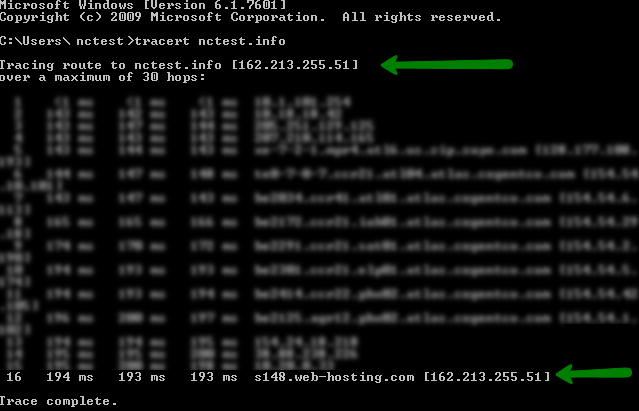
Note: Replace “yourdomain.com” with your actual domain name.
For Mac Users
1. Open the Applications folder, then go to Utilities and open Terminal.
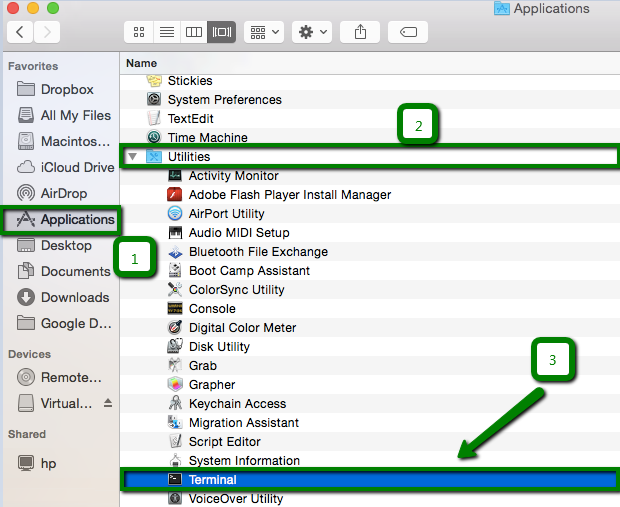
2. Type one of these commands and hit Enter:
– `nslookup yourdomain.com`

– `ping yourdomain.com`

– `traceroute yourdomain.com`
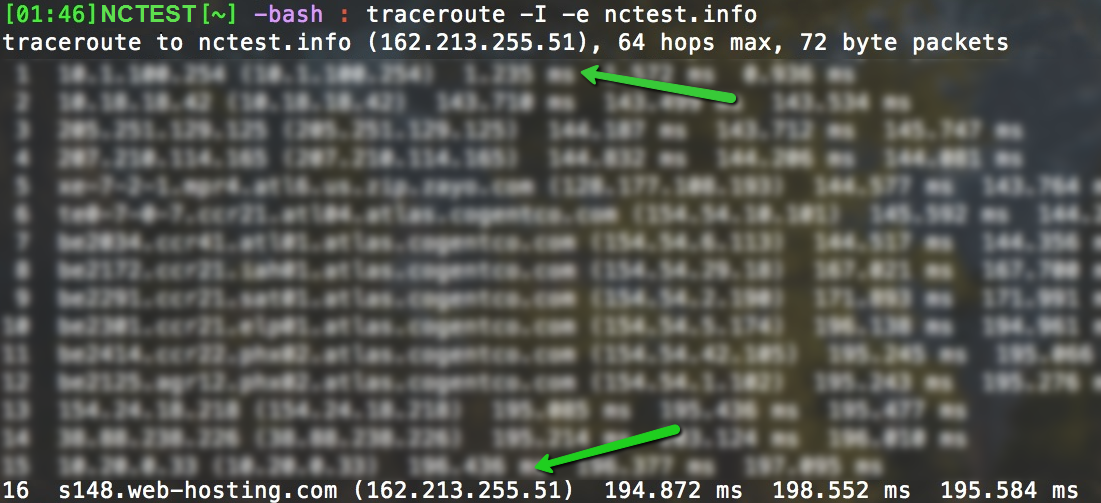
If the IP address matches your new server, the propagation is complete. If it points to the old server, give it more time.
Conclusion
DNS propagation is a vital part of the process when changing nameservers or DNS records for your domain. Although it can take up to 72 hours, understanding the reasons behind the delay and knowing how to check for propagation completion can help you manage your website during this period. By using techniques like editing the hosts file or utilizing proxy services, you can access your site before global propagation is finalized. Patience is key during this time, but with the right tools, you can ensure a smoother transition.
Remember, whether you’re performing DNS changes or waiting for propagation to complete, always keep track of the progress and take steps to minimize any downtime for your visitors.