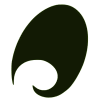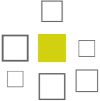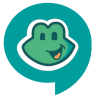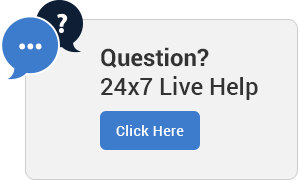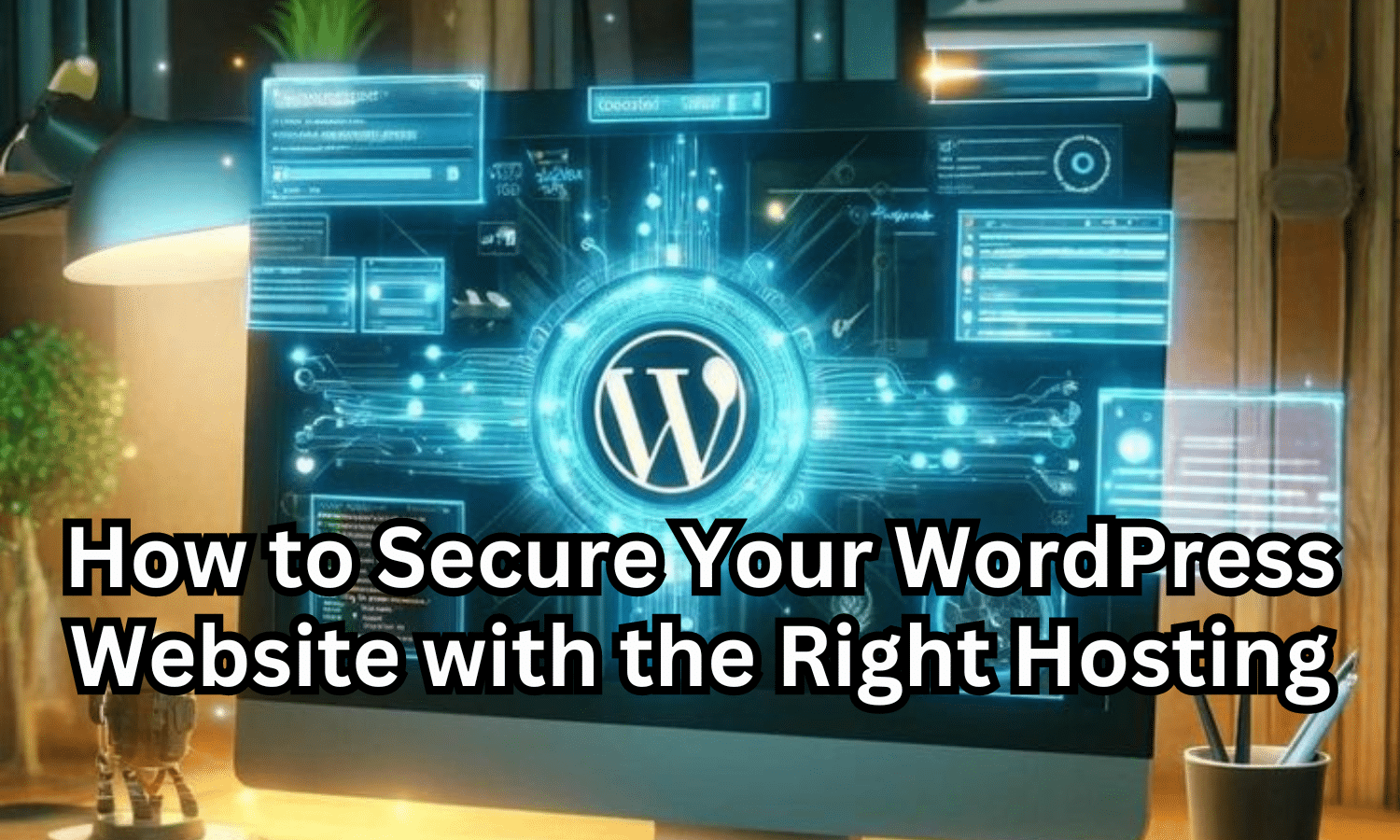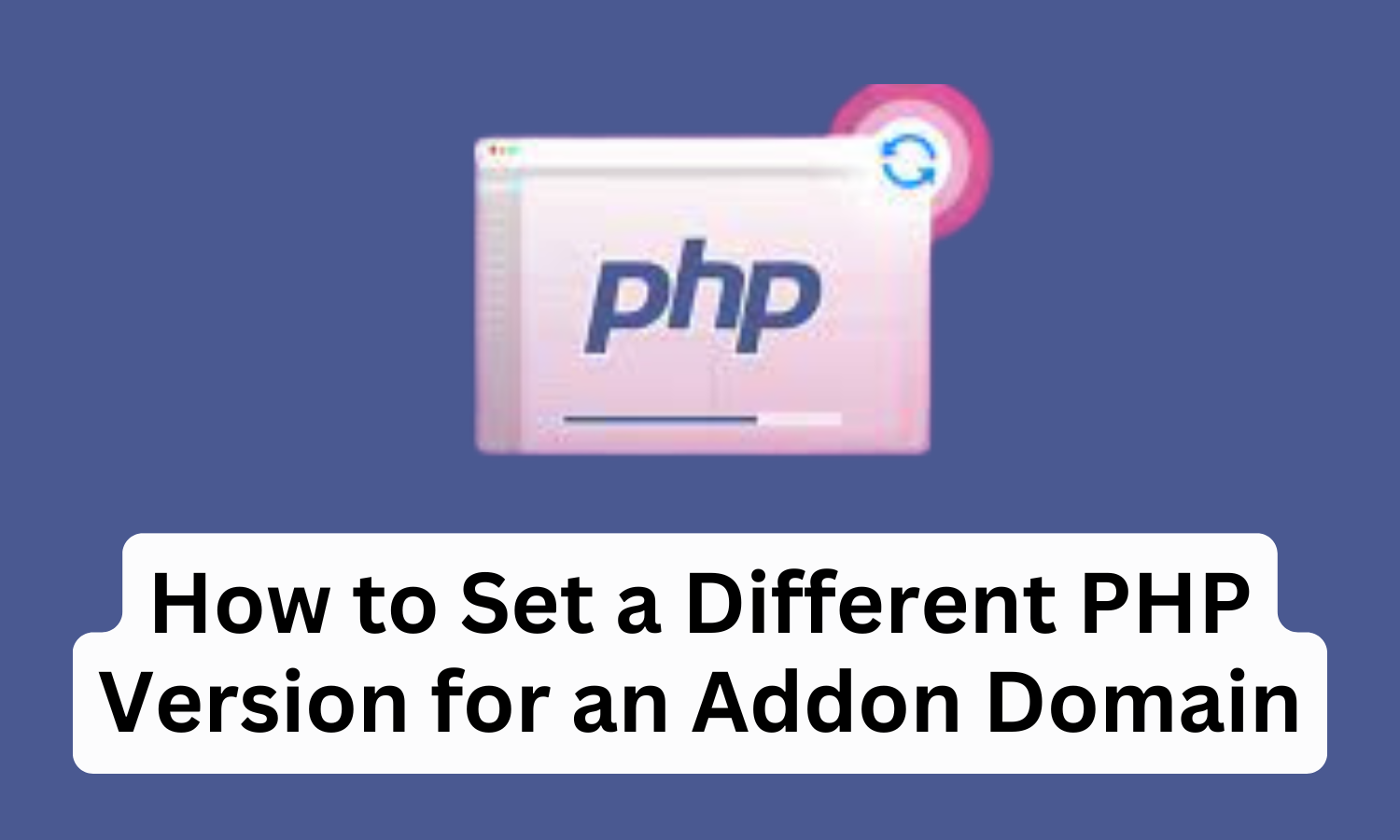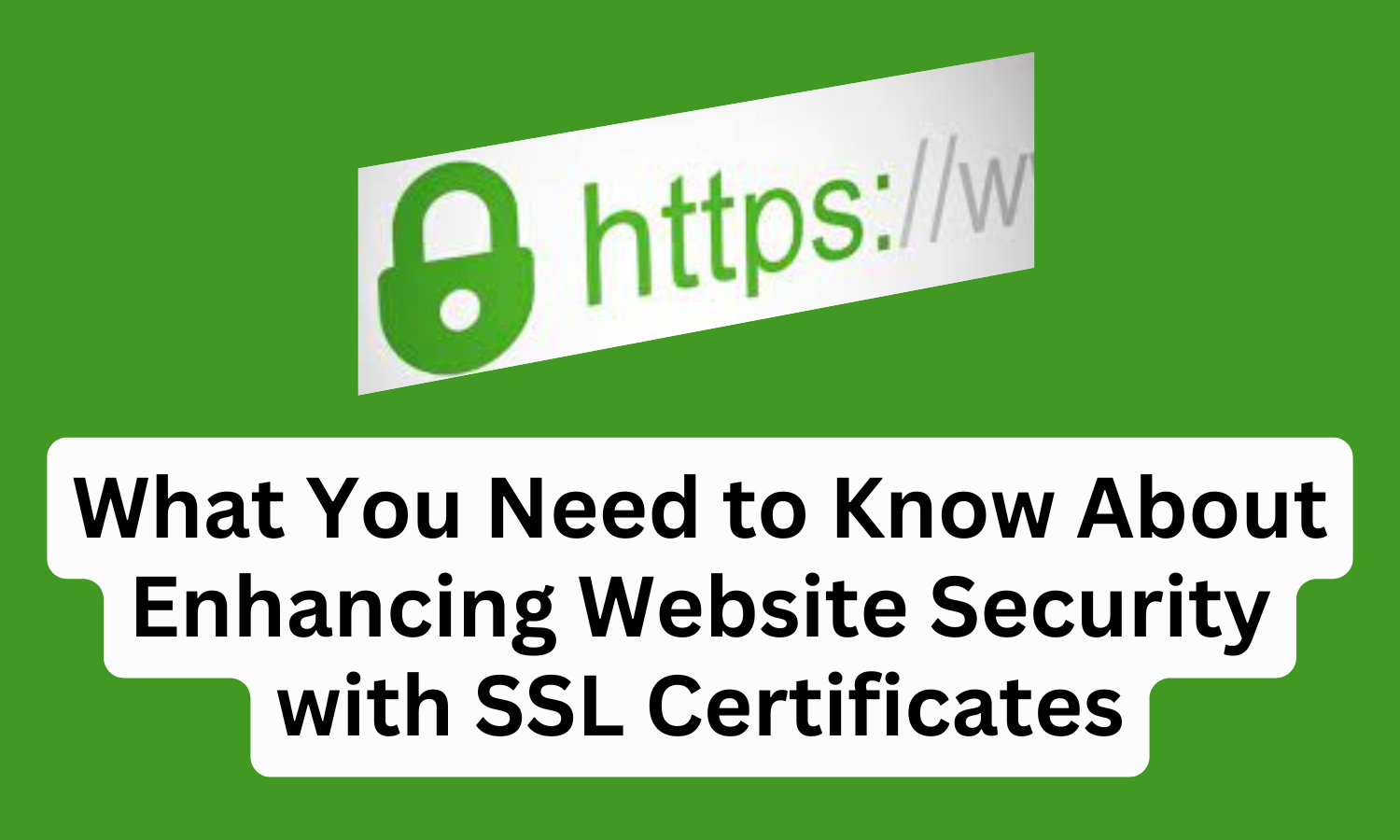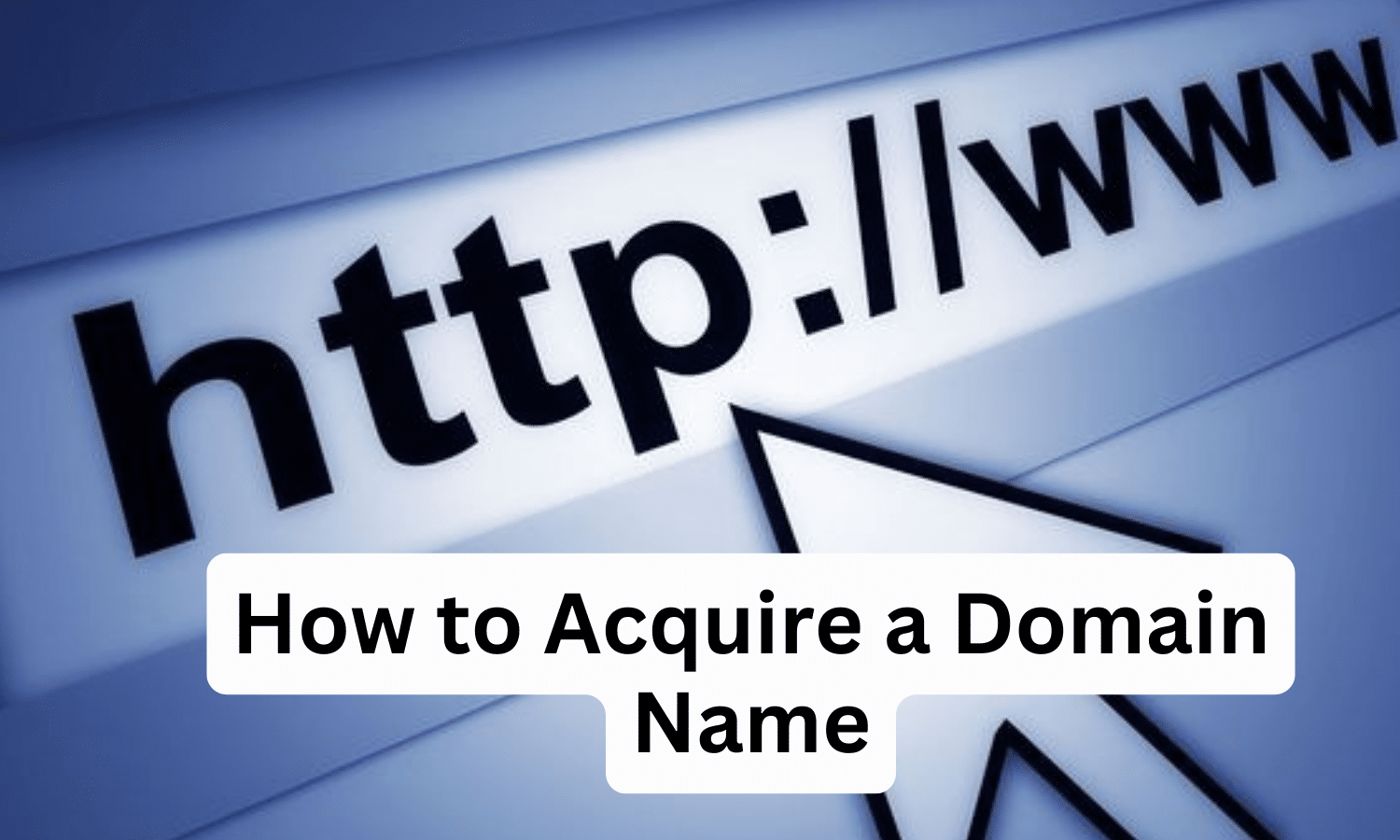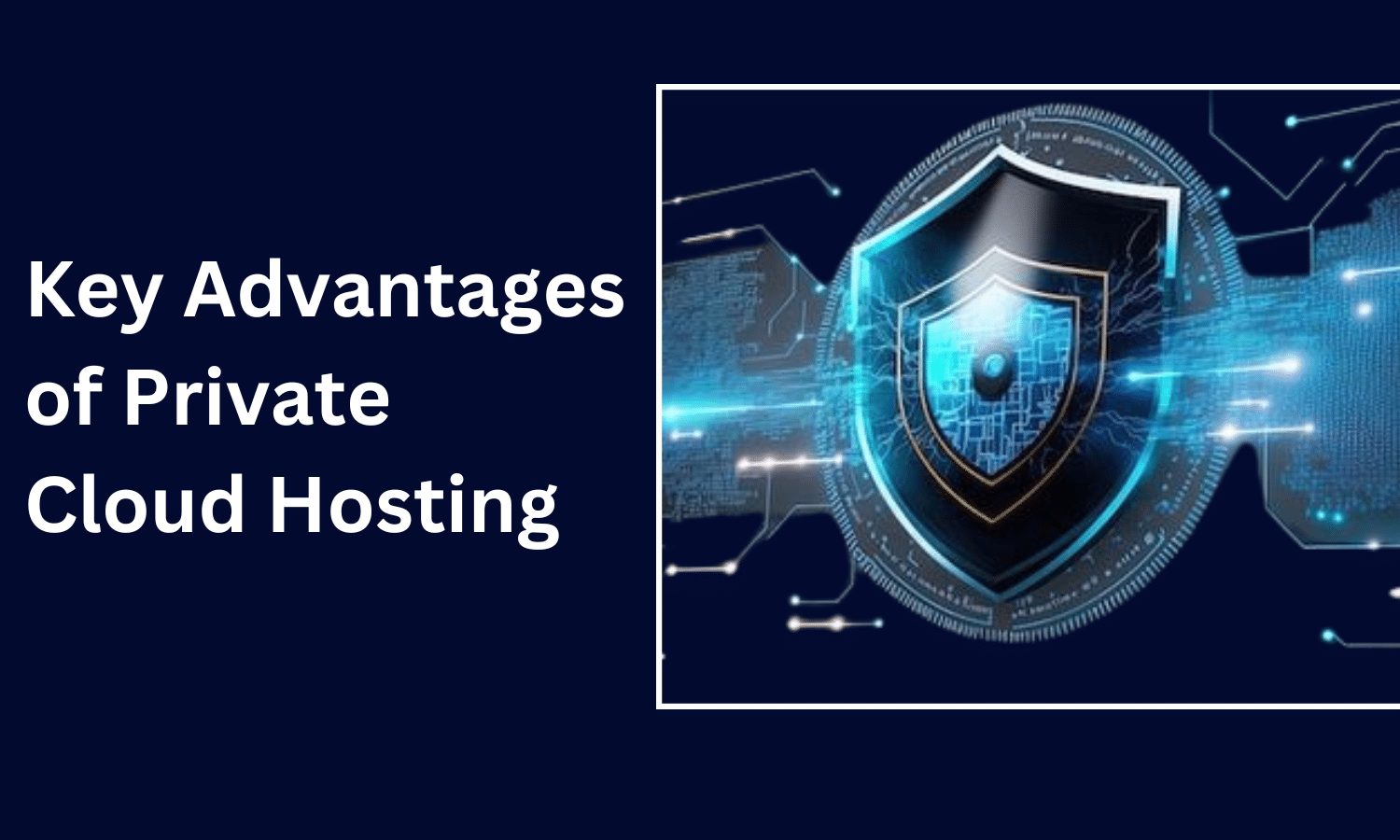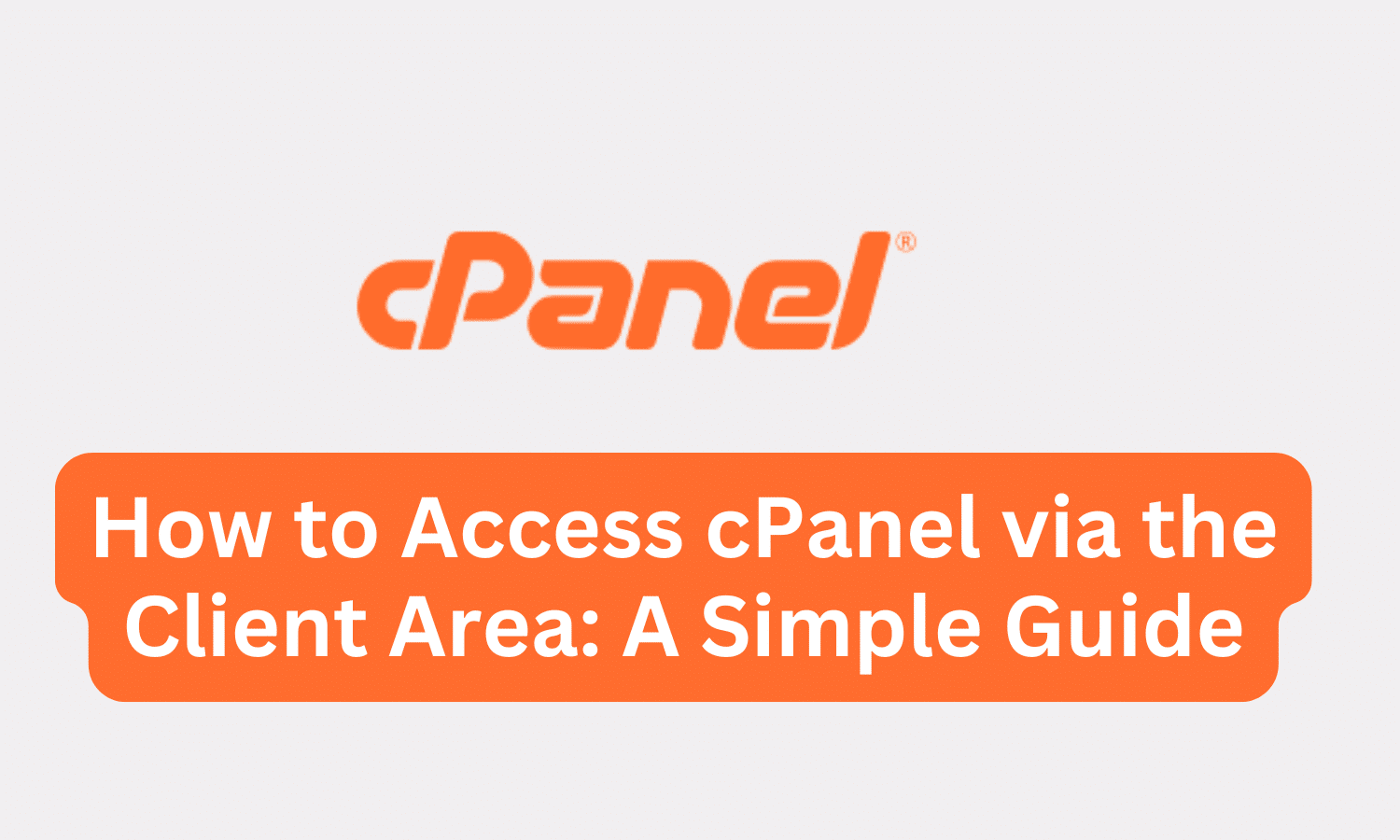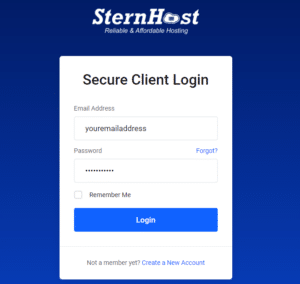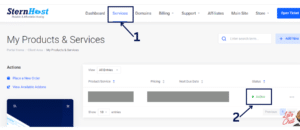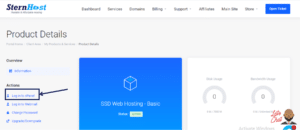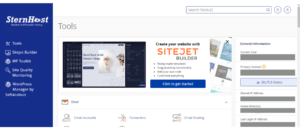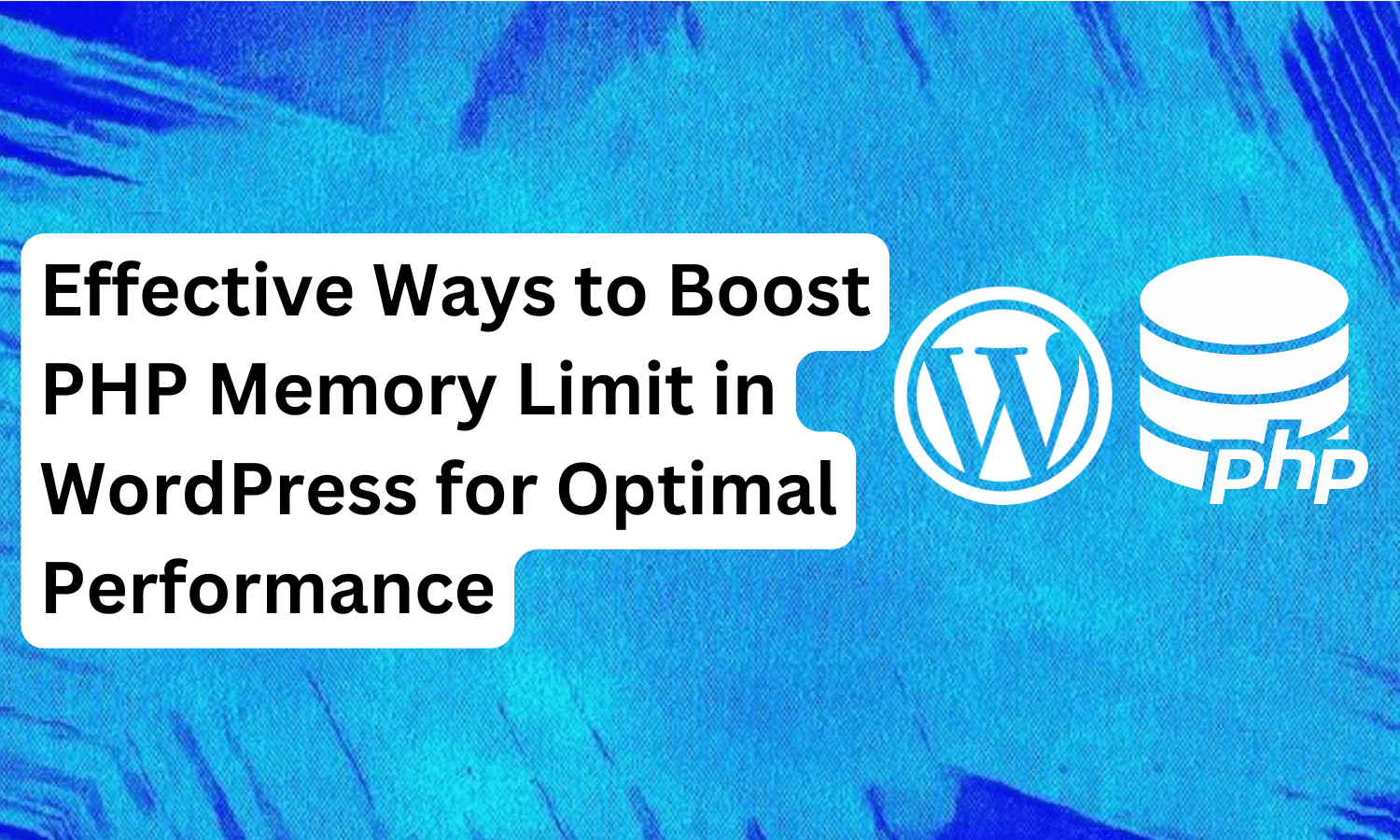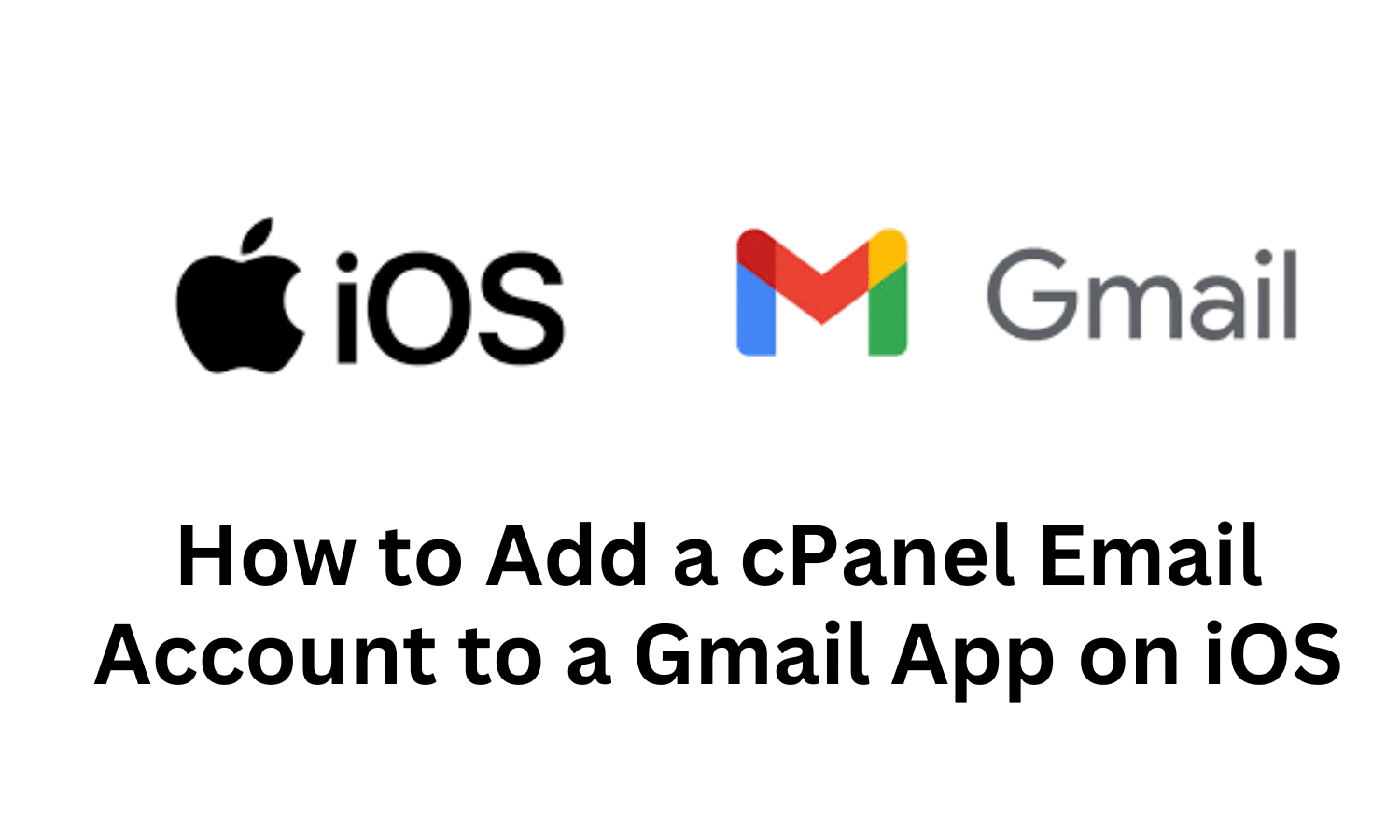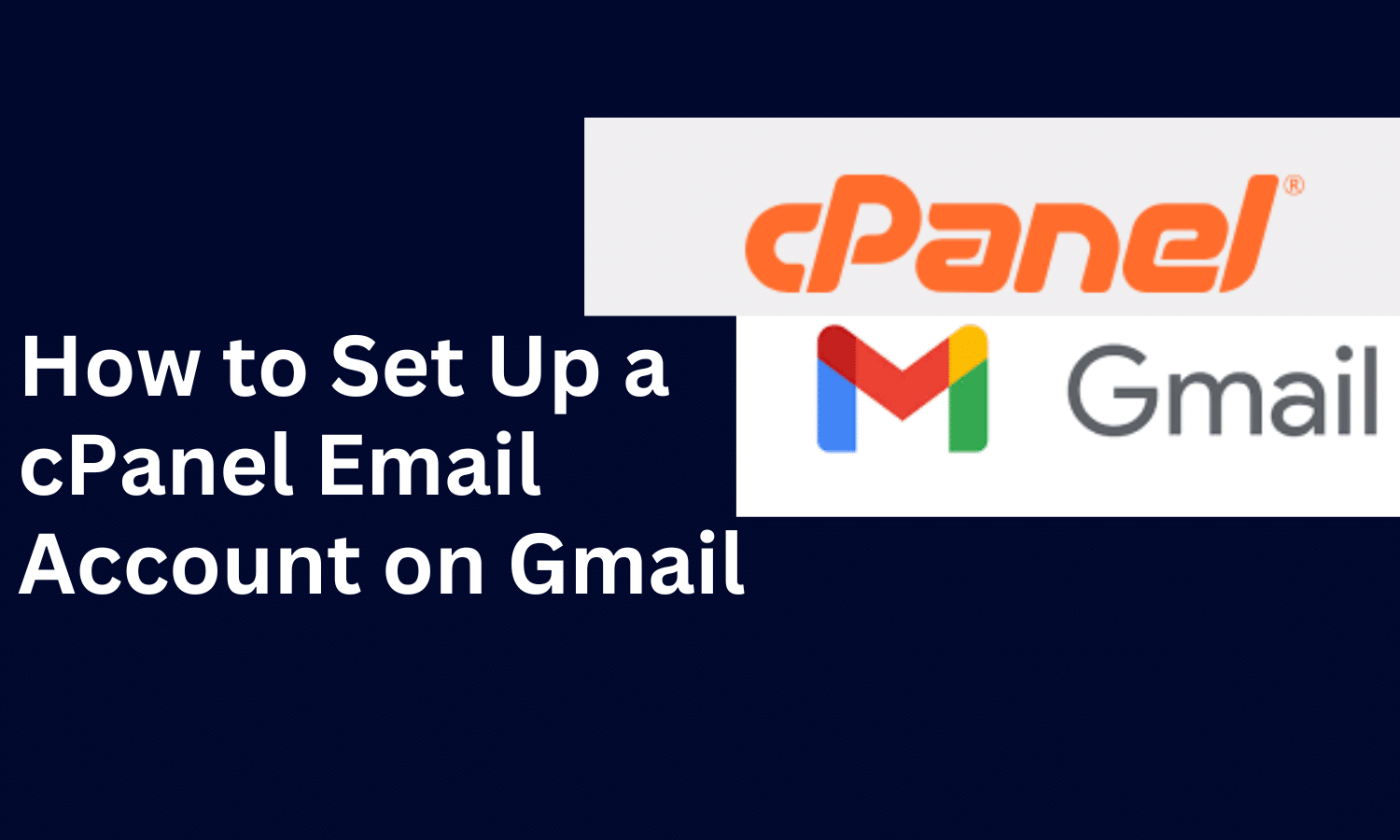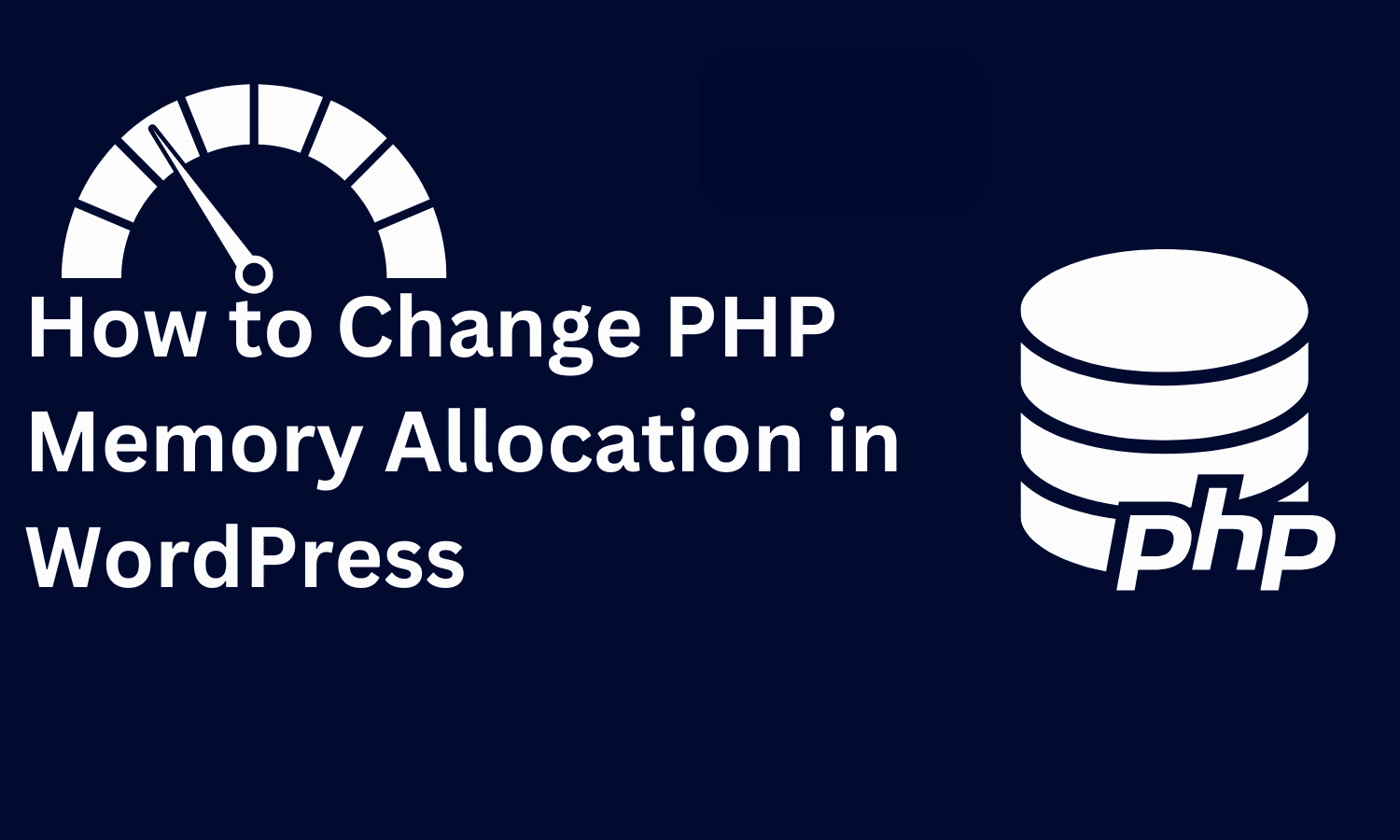How to Secure Your WordPress Website with the Right Hosting
When it comes to safeguarding your WordPress site, selecting the right hosting provider is crucial. A reliable hosting platform, such as SternHost, can significantly enhance your website’s security, preventing potential vulnerabilities.
Why Hosting is Essential for Website Security
The hosting provider you choose forms the foundation of your site’s security. SternHost offers robust infrastructure that can protect your website from the following risks:
- DDoS Attacks: SternHost safeguards your site against distributed denial of service attacks that could overwhelm and disrupt your website.
- Malware & Viruses: With SternHost’s strong defenses, your site is less exposed to malware and harmful viruses that could compromise your data.
- Data Breaches: SternHost’s top-tier security protocols protect against unauthorized access to sensitive information stored on your website.
A secure hosting environment like SternHost ensures your WordPress site is shielded from potential cyberattacks, data loss, and operational downtime.
Things to Consider When Picking A WordPress Hosting Service
1. Opt for Managed WordPress Hosting
Managed WordPress hosting takes care of the technical aspects of maintaining your WordPress site, including updates, backups, and security monitoring. These services typically offer advanced security features like malware scanning, firewalls, and SSL certificates, making it easier to safeguard your website. With managed hosting, your site remains updated and protected against vulnerabilities.
2. Ensure SSL Certificate Integration
SSL certificates (Secure Sockets Layer) encrypt the information exchanged between your website and its visitors, protecting sensitive data like passwords and payment information. Reputable hosting providers typically include SSL certificates, ensuring your site URL starts with “https” instead of “http,” signaling a secure connection.
3. Choose Hosting with Automatic Backups
Even with the best security measures in place, accidents and cyberattacks can happen. Hosting services that offer automatic daily backups allow you to quickly restore your website to a previous state. Make sure your provider offers an easy-to-use backup system with one-click recovery options.
4. Look for Advanced Security Features
Top-tier hosting services provide more than just basic protection. Look for hosts that offer:
- Web Application Firewalls (WAF): Blocks malicious traffic before it reaches your site.
- DDoS Protection: Guards against distributed denial-of-service attacks that could crash your site.
- Malware Scanning and Removal: Automatically detects and eliminates malicious software.
These features provide additional layers of security, helping your site remain protected against evolving threats.
5. Keep WordPress Updated
A secure hosting provider should manage automatic updates for your WordPress core, themes, and plugins. Outdated versions are a common entry point for hackers, so having a host that ensures timely updates is crucial to maintaining your site’s security.
6. Implement Two-Factor Authentication (2FA)
Two-factor authentication adds another layer of protection by requiring users to confirm their identity through both a password and a one-time code. Many hosting providers offer this feature, adding a safeguard against unauthorized access to your WordPress dashboard.
7. Monitor Server Uptime and Support Availability
A secure site isn’t just about avoiding cyberattacks—it’s also about reliability. Ensure your hosting provider guarantees at least 99.9% uptime and offers 24/7 customer support. Quick assistance from your hosting provider can minimize disruptions in case of downtime or security issues.
8. Consider the Security of Data Centers
Physical security is often overlooked but important. Check whether your hosting provider uses highly secure data centers, such as Tier 4 facilities, which offer the best protection through:
- Redundant systems
- Advanced fire suppression
- Constant monitoring
- On-site security personnel
By hosting your site in a secure physical environment, you further reduce the risk of data theft or loss.
9. Plan for Scalability
As your site grows, your hosting service should be able to scale with it. Choose a provider that offers flexible solutions, like cloud hosting, which allows your site to handle increased traffic without compromising performance or security.