This guide will walk you through the process of creating and managing FTP accounts using cPanel.
Creating an FTP Account in cPanel
- Log into your cPanel account.
- Navigate to the “Files” section and click on “FTP Accounts.”
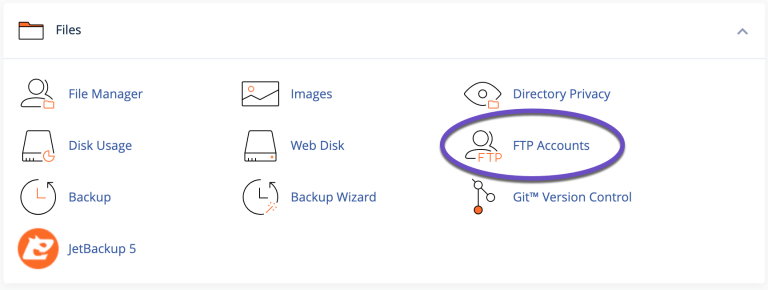
3. Under the “Add FTP Account” section, complete the following details:
- Login: Enter the username for the FTP account. The full FTP username will be in the format user@domain.extension. Including your domain name is mandatory.
- Password: Choose a strong password. If you need assistance, use the “Password Generator” tool.
- Directory: The directory path will be auto-filled, but you can modify it. This directory will be the root folder the FTP account can access. To grant full access to your file system, enter a forward slash “/”.
- Quota: Specify the maximum disk space (in MB) the FTP user can utilize, or set it to unlimited.
Click the “Create FTP Account” button. A confirmation message stating “Account Created” will appear.
How to delete an FTP account in cPanel
- Log into your cPanel account.
- Go to the “Files” section and select “FTP Accounts.”
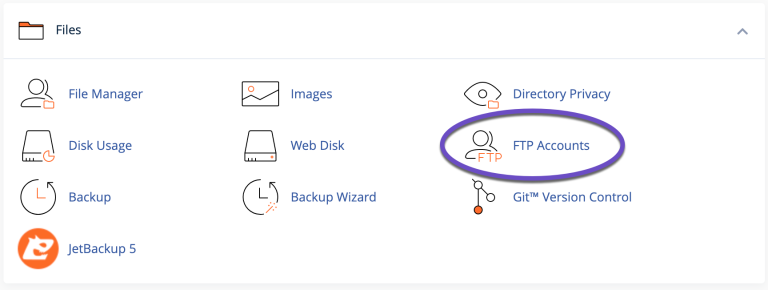
3. From the “FTP Accounts” list, find the user you want to remove and click “Delete.” Double-check to ensure you’re deleting the correct user.
4. Optionally, you can choose to delete the user’s home directory, which will permanently remove all files associated with this FTP account. Be cautious with this option.
5. Click the blue “Delete” button to remove the FTP account.
How to change the password for an FTP account in cPanel
If you need to change the password for an additional FTP account:
- Log into your cPanel account.
- Navigate to the “Files” section and select “FTP Accounts.”
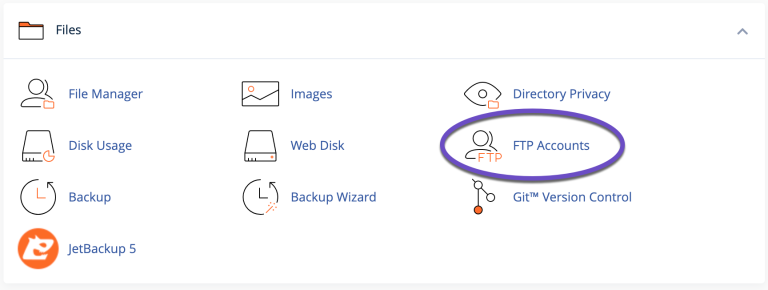
3. From the “FTP Accounts” list, click on the “Change Password” link for the relevant user. Ensure that you set a new password for the correct FTP account.
4. Click the blue “Change Password” button to update the password.



























