FileZilla is a widely used tool for transferring files on Linux, macOS, and Windows. It’s free, open-source, and offers a user-friendly interface along with advanced features like bookmarks, pausing and resuming large file transfers, a tabbed interface, and remote file searching.
Although FileZilla is powerful, it can be intimidating for some users. But don’t worry! This guide will show you how to connect to your website’s hosting server using FTP and upload a ZIP file with FileZilla.
How to Download and Install FileZilla
FileZilla is an open-source application, meaning its code is publicly available for review and modification. However, this also means that others could create modified versions that might include harmful software. To avoid this, you can download the official version of FileZilla from its website by clicking this link. Once there, click the gray “Download FileZilla Client” button.
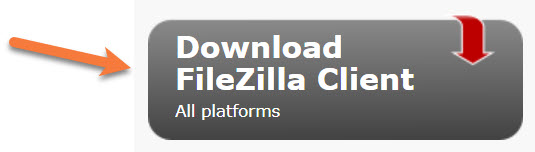
Their website will automatically detect your operating system and display a green button to download the FileZilla Client.
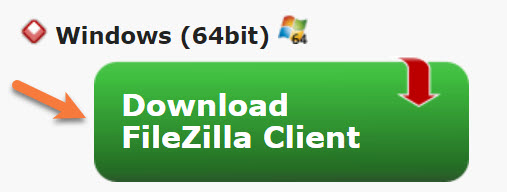
Click this button to download the application. Then open the downloaded file and install.
Using FileZilla to Connect via FTP
1. Launch FileZilla and input your FTP login details in the fields at the top of the application.
2. You'll need the following information for your server’s FTP account:
Host: This could be your domain name or the server hosting your account
Username: Your cPanel username
Password: Your cPanel password
Port: 21 (leave this blank if you want the default port to be used)3.Click the “Quickconnect” button.
Your computer will establish a connection with your web server. On the left side of the FileZilla window, you’ll see the directory of folders and files from your local computer. The right side displays the directory of folders and files on your web server.
Using FileZilla to Upload Files via FTP
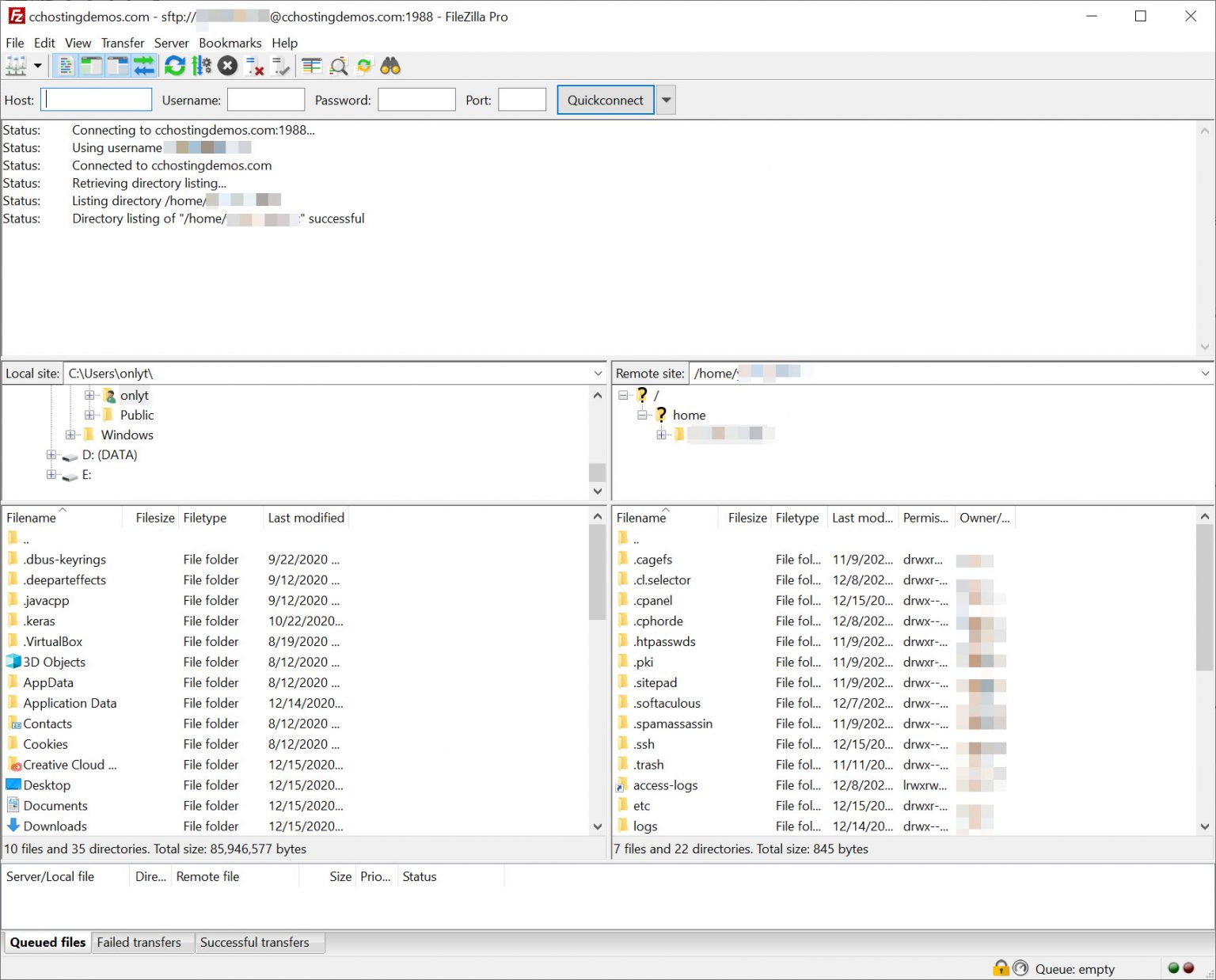
The interface is straightforward. The top half of the application displays logs of transfers, while the left middle section shows your computer’s directory, and the middle right section shows the server’s directory. I have a ZIP file containing the latest release of WordPress in my Downloads folder that I want to upload to my public_html folder. To do this, I’ll navigate to my Downloads folder on the left side of FileZilla. Then, on the right side, I’ll locate and open the public_html folder.
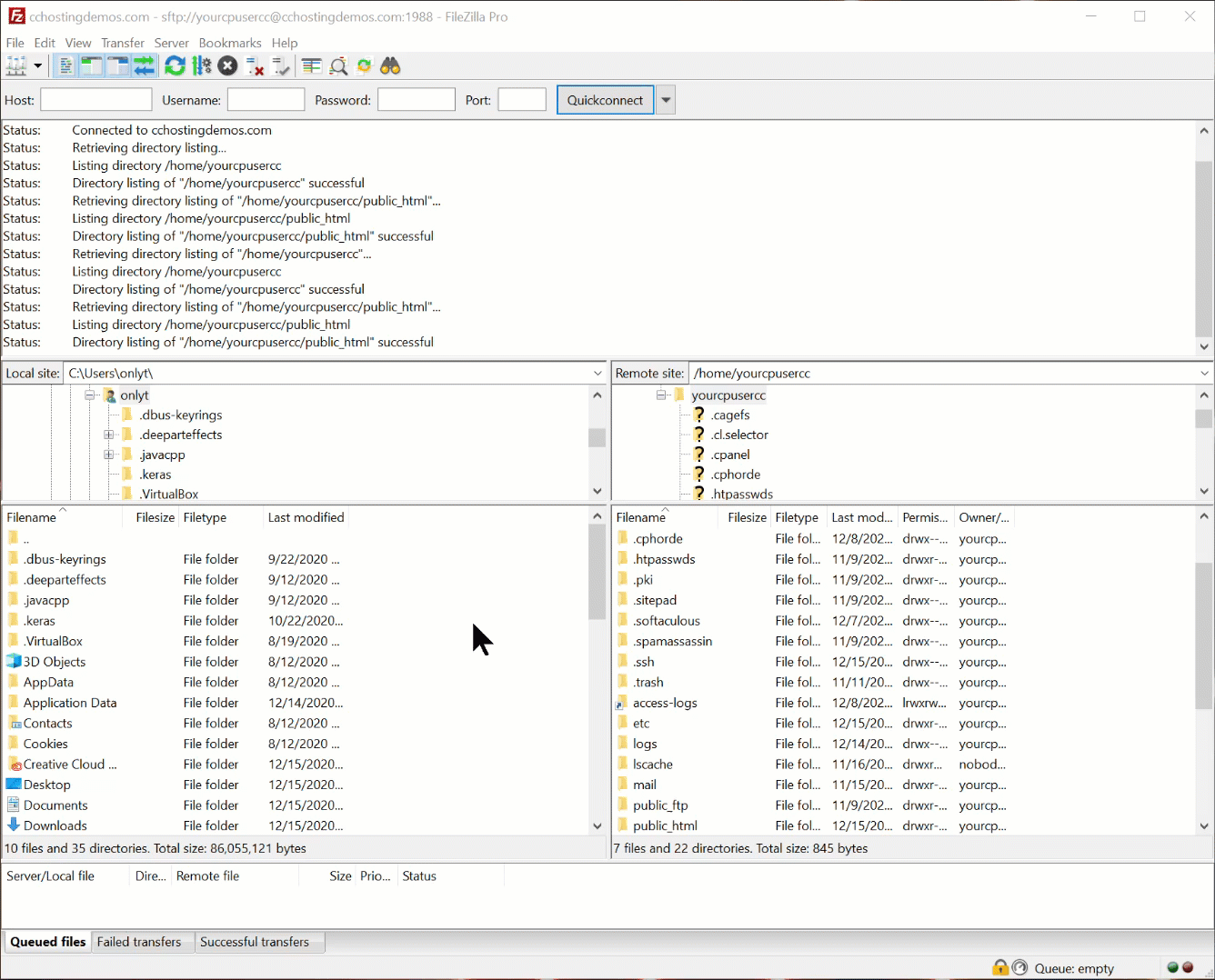
To transfer the WordPress ZIP file to the public_html folder, I’ll click on it once and then drag and drop it into the public_html folder, as shown here:
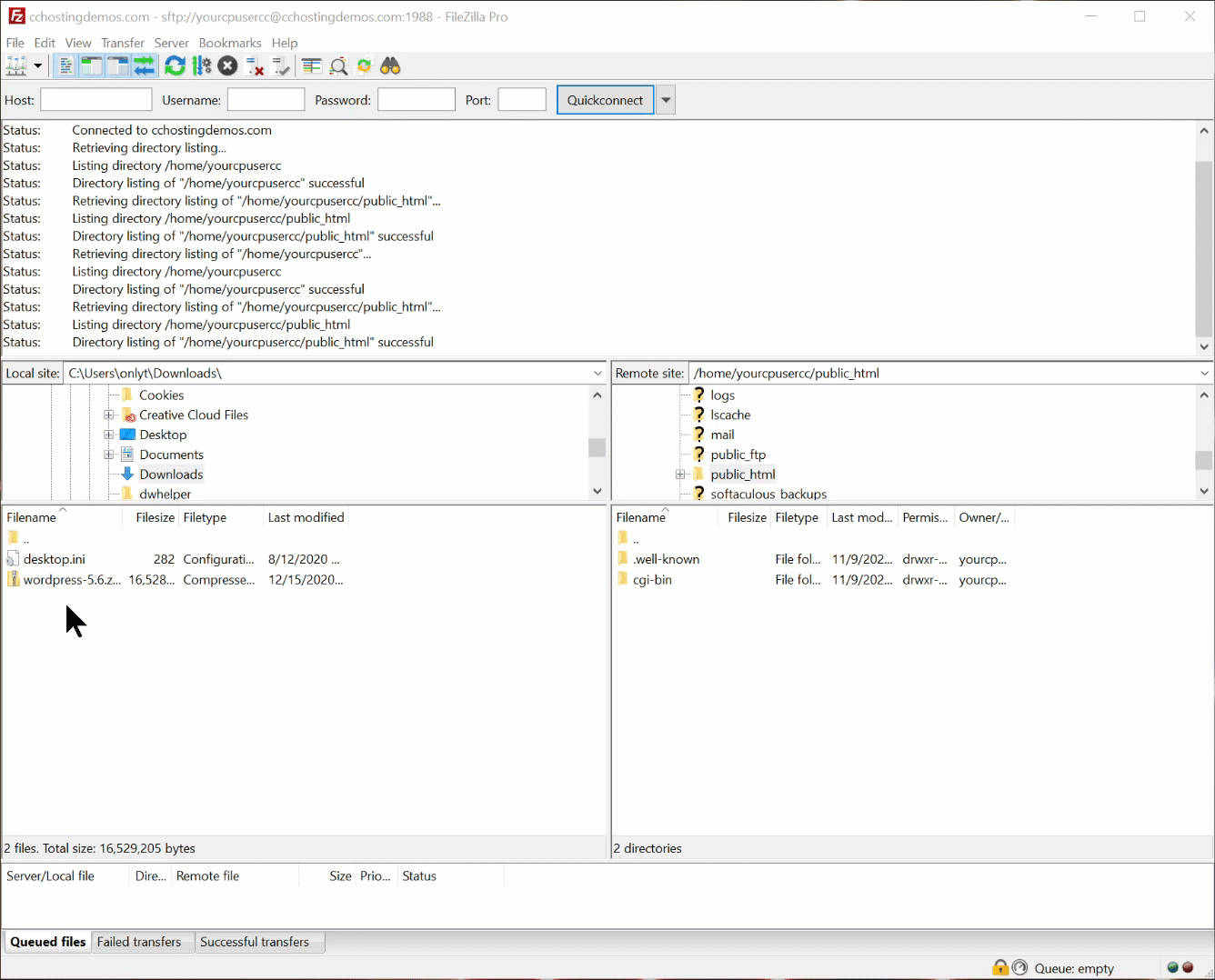
Notice that the small section at the bottom shows the transfer status of the ZIP file. Once the transfer completes, you’ll see the ZIP file in the public_html folder on the right side, alongside the other files and folders. You can also copy multiple files by selecting them with your mouse or holding the CTRL (Windows) or CMD (Mac) key and clicking on individual files.



























